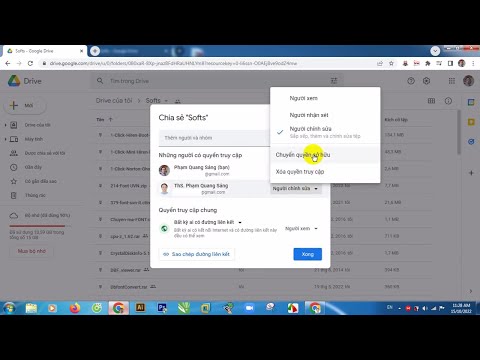Google plus, hoặc Google+, là một trang web truyền thông xã hội tuyệt vời, nơi bạn có thể thiết lập hồ sơ, thêm bạn bè và chia sẻ những sở thích tương tự. Bạn cũng sẽ có quyền truy cập vào rất nhiều tính năng tuyệt vời, chẳng hạn như email, viết blog và hơn thế nữa. Bước đầu tiên là thiết lập tài khoản Google Plus của bạn. Nó có thể dễ dàng truy cập và bạn có thể thiết lập tài khoản của mình chỉ trong vài phút ngắn ngủi.

Bước 1. Truy cập GoogleMở trình duyệt web hoặc tab mới và truy cập trang chính của Google. 
Bước 2. Nhấp vào nút “Đăng nhập” ở phía trên bên phải của trangThao tác này sẽ đưa bạn đến màn hình đăng nhập, nhưng vì bạn chưa có tài khoản, hãy cuộn xuống để tìm liên kết “Tạo tài khoản”. 
Bước 3. Nhấp vào liên kếtBây giờ bạn có thể bắt đầu thiết lập tài khoản Google+ của mình. 
Bước 4. Nhập tên của bạnNhìn ở phía bên trái của trang để biết danh sách các trường cần được điền. Hai trường đầu tiên dành cho họ và tên của bạn. Nhấp lần lượt vào ô họ và tên rồi nhập tên của bạn. Có tên thật của bạn trong hồ sơ sẽ giúp mọi người tìm thấy bạn dễ dàng hơn. 
Bước 5. Nhập email Google mà bạn muốnLưu ý rằng bên dưới tên của bạn, nó hỏi bạn muốn email Google mới của mình là gì. Nhấp vào bên trong hộp này và nhập địa chỉ email mới của bạn. Hãy chắc chắn rằng bạn sử dụng một cái gì đó bạn sẽ nhớ. 
Bước 6. Tạo mật khẩu cho tài khoảnNhập những gì bạn muốn mật khẩu của mình vào hai trường bên cạnh các từ “Mật khẩu” và “Nhập lại mật khẩu”. Luôn đảm bảo mật khẩu của bạn có sự kết hợp chặt chẽ giữa số và chữ cái. 
Bước 7. Nhập ngày sinh của bạnThực hiện việc này bằng cách sử dụng các bộ chọn cho ngày, tháng và năm của bạn. Chỉ cần nhấp vào từng khu vực và bạn có thể cuộn qua các con số cho đến khi bạn thấy ngày sinh của mình. 
Bước 8. Chọn giới tính của bạnThực hiện việc này bằng cách nhấp vào hộp Giới tính và bạn có thể chuyển đổi giữa nam hoặc nữ. Bạn có thể chọn một tùy chọn bằng cách nhấp vào nó. 
Bước 9. Nhập số điện thoại của bạn vào ô bên dưới giới tính của bạn bằng cách nhấp vào bên trong nóCó thể nhập số điện thoại của bạn có nghĩa là bạn có thể khôi phục tài khoản của mình nếu bạn quên thông tin của mình. 
Bước 10. Nhập địa chỉ email hiện tại của bạn ngay bên dưới số điện thoại của bạnĐịa chỉ email cũ của bạn chỉ là một cách khác để bạn lấy lại quyền truy cập vào tài khoản Google+ của mình nếu bạn mất thông tin của mình. 
Bước 11. Chứng minh bạn không phải là người máyTìm hộp "Chứng minh bạn không phải là người máy" tiếp theo. Bạn phải nhập các ký tự được tìm thấy trong hộp trên cùng bên trong hộp dưới cùng. Bước này được sử dụng để loại bỏ các tài khoản spam. 
Bước 12. Chọn vị trí của bạnThực hiện việc này bằng cách nhấp vào hộp vị trí và cuộn qua cho đến khi bạn tìm thấy quốc gia của mình. 
Bước 13. Kết thúc tạo tài khoảnChọn hộp ở dòng tiếp theo để đồng ý với các điều khoản của Google, sau đó nhấp vào “Bước tiếp theo”. Trên trang tiếp theo, hãy tìm xác nhận để tạo hồ sơ trên Google+. Tất cả những gì bạn còn lại phải làm là nhấp vào nút “Tạo hồ sơ của bạn” và tài khoản Google Plus của bạn đã được thiết lập! Phương pháp 2/2: Tạo tài khoản Google Plus bằng điện thoại thông minh của bạn
Bước 1. Mở ứng dụng Google Plus từ menu ứng dụng của bạnBiểu tượng ứng dụng có một hộp màu đỏ với chữ “G” màu trắng và dấu cộng vào đó. Khi bạn tìm thấy nó, hãy nhấn vào nó để khởi chạy ứng dụng. 
Bước 2. Nhấn vào nút “Tạo mới” bên dưới hộp đăng nhậpThao tác này sẽ bắt đầu quá trình tạo tài khoản mới. 
Bước 3. Nhập họ và tên của bạn vào các trường được cung cấpSau khi bạn nhập thông tin, hãy nhấn vào nút mũi tên bên phải. 
Bước 4. Chọn địa chỉ email mới của bạn và nhập nó vào hộpĐiều này sẽ cho phép bạn nhận thư bằng Gmail. Hãy chắc chắn rằng bạn chọn một cái gì đó mà bạn sẽ nhớ. Nhấn vào mũi tên phải ở cuối trang và phần tiếp theo sẽ tải. 
Bước 5. Tạo mật khẩuNhập mật khẩu bạn muốn cho tài khoản của mình hai lần, một lần vào mỗi ô trên màn hình, sau đó nhấn vào mũi tên phải để chuyển đến trang tiếp theo. 
Bước 6. Đánh dấu vào ô trên trang tiếp theo nếu bạn muốn nhận thông tin từ GoogleTiếp theo bấm vào mũi tên phải để tiếp tục. 
Bước 7. Nhấp vào hộp kiểm trên trang tiếp theo hỏi bạn có đồng ý với các điều khoản và điều kiện của Google hay khôngKhi bạn nhấp vào mũi tên phải lần này, bạn sẽ thấy màn hình thiết lập cuối cùng. Bước 8. Nhấn vào nút “Tạo hồ sơ của bạn” trên trang cuối cùngTài khoản Google Plus của bạn đã chính thức được thiết lập. Đề xuất:Cách thiết lập tài khoản Facebook: 11 bước (có hình ảnh)
Bạn muốn tham gia cộng đồng Facebook ngày càng phát triển? Tạo tài khoản Facebook hoàn toàn miễn phí và chỉ mất vài phút. Khi tài khoản của bạn được tạo, bạn có thể chia sẻ những điều thú vị với bạn bè, tải lên hình ảnh, trò chuyện và hơn thế nữa. Cách thiết lập tài khoản Yahoo! Tài khoản Thư (có Hình ảnh)
WikiHow này hướng dẫn bạn cách tạo một hộp thư đến email Yahoo mới từ đầu. Bạn có thể thực hiện việc này trên cả phiên bản Yahoo Mail trên máy tính để bàn và điện thoại di động. Các bước Phương pháp 1/2: Trên máy tính để bàn Bước 1. Cách thiết lập tài khoản email trên thiết bị Android: 5 bước
Bạn có gặp sự cố khi thiết lập tài khoản email trên thiết bị Android của mình không? Vâng, bạn đã đến đúng nơi! Các bước Bước 1. Mở ứng dụng Email Mở trình khởi chạy và nhấp vào biểu tượng trong menu có nội dung "Email" Cách thiết lập tài khoản Google Apps: 4 bước (với Hình ảnh)
Với Google Apps, bạn nhận được email, lịch và tài liệu dựa trên web được cung cấp từ các trung tâm dữ liệu của Google, vì vậy, bạn có thể làm việc hiệu quả từ bất kỳ nơi nào bạn có quyền truy cập Internet - cho dù bạn đang ở nhà, ở văn phòng hay đang di chuyển một thiết bị di động. Cách thiết lập tài khoản Google Talk: 9 bước (có Hình ảnh)
Google Talk là một dịch vụ miễn phí của Google cho phép người dùng thực hiện cuộc gọi thoại, gửi và nhận tin nhắn tức thì cũng như truyền tệp. Google Talk yêu cầu người dùng phải có tài khoản Google hoặc Gmail để sử dụng ứng dụng khách. Các tính năng bổ sung có sẵn cho người dùng có tài khoản Gmail. |