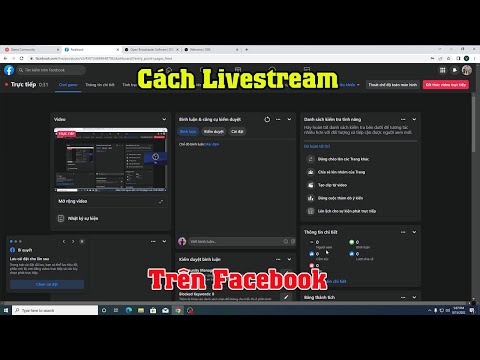WikiHow này hướng dẫn bạn cách tạo một hộp thư đến email Yahoo mới từ đầu. Bạn có thể thực hiện việc này trên cả phiên bản Yahoo Mail trên máy tính để bàn và điện thoại di động.
Các bước
Phương pháp 1/2: Trên máy tính để bàn

Bước 1. Mở Yahoo
Truy cập https://www.yahoo.com/ trong trình duyệt của bạn. Thao tác này sẽ mở trang chính của Yahoo.

Bước 2. Nhấp vào Đăng nhập
Nút này nằm ở góc trên cùng bên phải của trang, bên trái của biểu tượng chuông.

Bước 3. Nhấp vào Đăng ký
Liên kết này nằm bên cạnh liên kết "Bạn chưa có tài khoản?" văn bản ở phía dưới cùng bên phải của trang.

Bước 4. Nhập chi tiết tài khoản của bạn
Bạn sẽ cần nhập các thông tin sau:
- Tên đầu tiên
- Họ
- Địa chỉ email - Địa chỉ email Yahoo ưa thích của bạn. Nếu địa chỉ email của bạn đã được sử dụng, bạn sẽ phải nhập một địa chỉ khác.
- Mật khẩu
- Số điện thoại di động - Không có số điện thoại di động, bạn không thể tạo tài khoản Yahoo.
- Ngày sinh (tháng, ngày và năm)
- Bạn cũng có thể thêm giới tính của mình vào trường "Giới tính" nếu bạn muốn.

Bước 5. Nhấp vào Tiếp tục
Đó là nút màu xanh lam ở cuối trang.
Nếu bạn đã sơ ý điền vào bất kỳ trường bắt buộc nào hoặc tên người dùng đã chọn của bạn không có sẵn, bạn sẽ không thể tiếp tục cho đến khi điền vào tất cả các trường bắt buộc hoặc thay thế tên người dùng của bạn bằng một tên người dùng chưa được sử dụng

Bước 6. Nhấp vào Nhắn tin cho tôi một Khóa tài khoản
Nút màu xanh lam này ở giữa trang. Làm như vậy sẽ nhắc Yahoo nhắn mã đến số điện thoại di động bạn đã nhập trước đó.
Bạn cũng có thể nhấn Gọi cho tôi bằng Khóa tài khoản để Yahoo gọi cho bạn và đọc lại mã.

Bước 7. Lấy mã xác minh
Mở ứng dụng Tin nhắn trên điện thoại của bạn, tìm và mở tin nhắn từ Yahoo, đồng thời xem lại mã bảo mật gồm năm chữ số trong tin nhắn.
Nếu bạn chọn Gọi tùy chọn, đợi điện thoại của bạn đổ chuông, sau đó trả lời cuộc gọi và nghe số được nhắc lại.

Bước 8. Nhập mã vào trường "Xác minh"
Trường này ở giữa trang, ngay bên dưới tiêu đề "Nhập Khóa tài khoản mà chúng tôi đã gửi đến [số của bạn]".

Bước 9. Nhấp vào Xác minh
Đó là nút màu xanh lam gần giữa màn hình.

Bước 10. Nhấp vào Bắt đầu
Làm như vậy sẽ đưa bạn trở lại trang chính của Yahoo.

Bước 11. Nhấp vào Thư
Nó nằm bên dưới biểu tượng phong bì màu tím ở góc trên bên phải của trang chủ Yahoo. Thao tác này sẽ mở hộp thư đến Yahoo của bạn, hộp thư này đã được thiết lập và sẵn sàng để bạn bắt đầu sử dụng.
Phương pháp 2/2: Trên thiết bị di động

Bước 1. Mở Yahoo Mail
Nhấn vào biểu tượng ứng dụng Yahoo Mail, giống như một phong bì màu trắng và cụm từ "YAHOO!" trên nền màu tím sẫm.

Bước 2. Nhấn vào Yahoo Mail
Biểu tượng Yahoo Mail màu tím này nằm ở giữa trang.

Bước 3. Nhấn vào Đăng ký
Đó là một liên kết ở cuối màn hình. Làm như vậy sẽ mở biểu mẫu tạo tài khoản.

Bước 4. Nhập chi tiết tài khoản của bạn
Bạn sẽ cần nhập các thông tin sau:
- Tên đầu tiên
- Họ
- Địa chỉ email - Địa chỉ email Yahoo ưa thích của bạn. Nếu địa chỉ email của bạn đã được sử dụng, bạn sẽ phải nhập một địa chỉ khác.
- Mật khẩu
- Số điện thoại di động - Không có số điện thoại di động, bạn không thể tạo tài khoản Yahoo.
- Ngày sinh (tháng, ngày và năm)
- Giới tính (không bắt buộc)

Bước 5. Nhấn Tiếp tục
Đó là nút màu xanh lam ở cuối màn hình.
Nếu bạn đã sơ ý điền vào bất kỳ trường bắt buộc nào hoặc tên người dùng đã chọn của bạn không khả dụng, bạn sẽ không thể tiếp tục cho đến khi khắc phục được sự cố

Bước 6. Nhấn vào Nhắn tin cho tôi một Khóa tài khoản
Làm như vậy sẽ nhắc Yahoo nhắn mã đến số điện thoại di động bạn đã nhập trước đó.
Bạn cũng có thể nhấn Gọi cho tôi bằng Khóa tài khoản để Yahoo gọi cho bạn và đọc lại mã.

Bước 7. Lấy mã xác minh
Mở ứng dụng Tin nhắn trên điện thoại của bạn, tìm và mở tin nhắn từ Yahoo, đồng thời xem lại mã bảo mật gồm năm chữ số trong tin nhắn.
Nếu bạn chọn Gọi tùy chọn, đợi điện thoại của bạn đổ chuông, sau đó trả lời cuộc gọi và nghe số được nhắc lại.

Bước 8. Nhập mã vào trường "Xác minh"
Trường này ở giữa màn hình, ngay bên dưới tiêu đề "Nhập Khóa tài khoản mà chúng tôi đã gửi đến [số của bạn]".

Bước 9. Nhấn vào Xác minh
Đó là nút màu xanh lam gần giữa màn hình.

Bước 10. Nhấn Hãy bắt đầu
Làm như vậy sẽ đưa bạn đến hộp thư đến Yahoo của bạn, hộp thư này đã được thiết lập và sẵn sàng để bạn bắt đầu sử dụng.