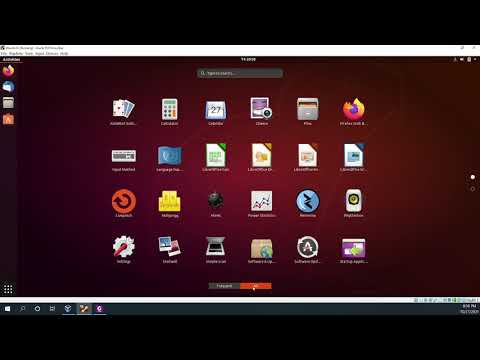Microsoft Access là một chương trình tạo cơ sở dữ liệu cho phép mọi người dễ dàng duy trì và chỉnh sửa cơ sở dữ liệu. Nó phù hợp với mọi thứ, từ các dự án nhỏ đến các doanh nghiệp lớn và là một chương trình rất trực quan. Điều này làm cho nó tuyệt vời để thực hiện nhập dữ liệu, vì bạn không cần phải làm việc với các bảng và bảng tính.
Các bước
Phần 1/6: Tạo cơ sở dữ liệu mới

Bước 1. Nhấp vào tab Tệp và chọn “Mới”
Cơ sở dữ liệu là thứ sẽ chứa tất cả dữ liệu của bạn ở các dạng khác nhau. Bạn có thể chọn tạo cơ sở dữ liệu trống, cơ sở dữ liệu web trống hoặc chọn từ nhiều mẫu khác nhau.
- Cơ sở dữ liệu trống là cơ sở dữ liệu Access tiêu chuẩn và tốt cho việc sử dụng cục bộ. Tạo một cơ sở dữ liệu trống cũng sẽ tạo một bảng.
- Cơ sở dữ liệu web được thiết kế để tương thích với các công cụ xuất bản web của Access. Tạo một cơ sở dữ liệu trống cũng sẽ tạo một bảng.
- Mẫu là cơ sở dữ liệu được xây dựng sẵn được thiết kế cho nhiều mục đích sử dụng. Chọn một mẫu nếu bạn không muốn mất nhiều thời gian để ghép cấu trúc cơ sở dữ liệu lại với nhau.

Bước 2. Đặt tên cho cơ sở dữ liệu của bạn
Khi bạn đã chọn một loại cơ sở dữ liệu, hãy đặt cho nó một cái tên phản ánh mục đích của nó. Điều này sẽ đặc biệt hữu ích nếu bạn sắp làm việc với một số cơ sở dữ liệu khác nhau. Nhập tên tệp của cơ sở dữ liệu của bạn vào hộp "Tên Tệp". Chọn "Tạo" để tạo tệp cơ sở dữ liệu mới.
Phần 2/6: Thêm dữ liệu vào cơ sở dữ liệu

Bước 1. Xác định cấu trúc tốt nhất cho dữ liệu của bạn
Nếu bạn đang tạo một cơ sở dữ liệu trống, bạn sẽ muốn nghĩ về cách tốt nhất để tổ chức dữ liệu của mình và thêm cấu trúc thích hợp. Có một số cách để bạn có thể định dạng và tương tác với dữ liệu của mình trong Access:
- Bảng - Đây là cách chính để dữ liệu được lưu trữ trong cơ sở dữ liệu của bạn. Bảng có thể được so sánh với bảng tính trong Excel: dữ liệu được sắp xếp theo hàng và cột. Do đó, nhập dữ liệu từ Excel và các chương trình bảng tính khác là một quá trình tương đối đơn giản.
- Biểu mẫu - Biểu mẫu là cách dữ liệu được thêm vào cơ sở dữ liệu của bạn. Mặc dù bạn có thể nhập dữ liệu vào cơ sở dữ liệu trực tiếp vào các bảng, nhưng việc sử dụng biểu mẫu cho phép nhập dữ liệu nhanh hơn và trực quan hơn.
- Báo cáo - Các báo cáo này tóm tắt và hiển thị dữ liệu trong cơ sở dữ liệu của bạn. Báo cáo dùng để phân tích dữ liệu và trả lại câu trả lời cho các câu hỏi cụ thể, chẳng hạn như lợi nhuận đã tạo ra là bao nhiêu hoặc vị trí của khách hàng. Chúng thường được thiết kế để in ra.
- Truy vấn - Đây là cách bạn truy xuất và lọc dữ liệu của mình. Bạn có thể sử dụng truy vấn để hiển thị các mục nhập cụ thể từ nhiều bảng. Bạn cũng có thể sử dụng các truy vấn để tạo và cập nhật dữ liệu.

Bước 2. Tạo bảng đầu tiên của bạn
Nếu bạn đang bắt đầu một cơ sở dữ liệu trống, bạn sẽ tự động bắt đầu với một bảng trống. Bạn có thể bắt đầu nhập dữ liệu của mình vào bảng này, bằng tay hoặc bằng cách sao chép và dán từ một nguồn khác.
- Mỗi phần dữ liệu phải được cung cấp cột (trường) riêng, trong khi mỗi bản ghi phải là một hàng riêng biệt. Ví dụ: mỗi hàng sẽ là một khách hàng trong khi mỗi trường sẽ là một phần thông tin khác nhau về khách hàng đó (tên, họ, địa chỉ email, số điện thoại, v.v.).
- Bạn có thể đổi tên nhãn cột để dễ dàng phân biệt trường nào là gì. Bấm đúp vào tiêu đề cột để thay đổi tên.

Bước 3. Nhập dữ liệu từ một nguồn khác
Nếu bạn muốn nhập từ một tệp hoặc vị trí được hỗ trợ, bạn có thể đặt Access để lấy thông tin và thêm thông tin đó vào cơ sở dữ liệu của mình. Điều này rất hữu ích để lấy dữ liệu khỏi máy chủ web hoặc một số tài nguyên được chia sẻ khác.
- Nhấp vào tab Dữ liệu Bên ngoài.
- Chọn loại tệp bạn đang nhập. Trong phần “Nhập và liên kết”, bạn sẽ thấy một vài tùy chọn cho các loại dữ liệu. Bạn có thể nhấp vào nút More để xem thêm tùy chọn. ODBC là viết tắt của Open Database Connectivity, và bao gồm các cơ sở dữ liệu như SQL.
- Điều hướng đến vị trí của dữ liệu. Nếu nó nằm trên một máy chủ, bạn sẽ cần cung cấp địa chỉ máy chủ.
- Trong cửa sổ tiếp theo, chọn "Chỉ định cách thức và vị trí bạn muốn lưu trữ dữ liệu trong cơ sở dữ liệu hiện tại." Chọn "OK." Làm theo các bước để nhập dữ liệu của bạn.

Bước 4. Thêm một bảng khác
Bạn sẽ muốn giữ các bản ghi khác nhau của mình trong các cơ sở dữ liệu khác nhau. Điều này sẽ giúp giữ cho cơ sở dữ liệu của bạn hoạt động trơn tru. Ví dụ: bạn có thể có một bảng thông tin khách hàng và một bảng khác cho thông tin đơn hàng. Sau đó, bạn sẽ có thể liên kết thông tin khách hàng vào bảng thông tin đơn hàng.
Trong phần Tạo của tab Trang chủ, hãy nhấp vào nút bảng. Một bảng mới sẽ xuất hiện trong cơ sở dữ liệu của bạn. Bạn có thể nhập thông tin giống như cách bạn đã làm cho bảng đầu tiên
Phần 3/6: Thiết lập mối quan hệ bảng

Bước 1. Hiểu cách hoạt động của các phím
Mỗi bảng sẽ có một khóa chính duy nhất cho mỗi mục nhập. Theo mặc định, Access tạo một cột ID tăng số lượng cho mỗi mục nhập. Điều này được đặt làm khóa chính. Các bảng cũng có thể có khóa ngoại. Đây là những trường được liên kết với một bảng khác trong cơ sở dữ liệu. Các trường được liên kết sẽ chứa cùng một dữ liệu.
- Ví dụ: trong bảng Đơn hàng, bạn có thể có trường ID Khách hàng để theo dõi khách hàng nào đã đặt hàng sản phẩm nào. Bạn có thể tạo mối quan hệ cho trường đó với trường ID trong bảng Khách hàng của mình.
- Sử dụng các mối quan hệ giúp giữ cho dữ liệu của bạn nhất quán, hiệu quả và dễ đọc.

Bước 2. Nhấp vào tab Công cụ cơ sở dữ liệu
Nhấp vào nút Mối quan hệ trong phần Mối quan hệ. Thao tác này sẽ mở ra một cửa sổ mới với tổng quan về tất cả các bảng trong cơ sở dữ liệu. Mỗi trường sẽ được liệt kê bên dưới tên bảng của nó.
Bạn sẽ cần phải tạo trường cho khóa ngoại trước khi tạo mối quan hệ. Ví dụ: nếu bạn muốn sử dụng ID Khách hàng trên bảng Đơn hàng, hãy tạo một trường trong bảng Đơn hàng có tên Khách hàng và để trống. Đảm bảo rằng nó có cùng định dạng với trường bạn đang liên kết (số trong trường hợp này)

Bước 3. Kéo trường bạn muốn sử dụng làm khóa ngoại
Thả nó vào trường mà bạn đã tạo cho khóa ngoại. Nhấp vào Tạo trong cửa sổ xuất hiện để đặt mối quan hệ cho các trường. Một dòng sẽ xuất hiện giữa hai bảng, nối các trường.
Chọn hộp để "Thực thi tính toàn vẹn tham chiếu" khi tạo mối quan hệ. Điều này có nghĩa là nếu dữ liệu được thay đổi trong một trường, trường kia sẽ tự động được cập nhật. Điều này sẽ giúp giữ cho dữ liệu của bạn luôn chính xác
Phần 4/6: Thực hiện truy vấn

Bước 1. Hiểu vai trò của truy vấn
Truy vấn là các hành động cho phép bạn nhanh chóng xem, thêm và chỉnh sửa dữ liệu trong cơ sở dữ liệu của mình. Có rất nhiều loại truy vấn, từ tra cứu đơn giản đến tạo bảng mới dựa trên dữ liệu hiện có. Truy vấn là công cụ cần thiết để xây dựng báo cáo.
Truy vấn được chia thành hai loại chính: Chọn và Hành động. Các truy vấn chọn lấy dữ liệu từ các bảng và có thể thực hiện các phép tính. Truy vấn hành động có thể thêm, chỉnh sửa và xóa dữ liệu khỏi bảng

Bước 2. Sử dụng Trình hướng dẫn Truy vấn để tạo một truy vấn Chọn cơ bản
Nếu bạn muốn tạo một truy vấn chọn cơ bản, hãy sử dụng Trình hướng dẫn Truy vấn để hướng dẫn bạn qua các bước. Bạn có thể truy cập Trình hướng dẫn Truy vấn từ tab Tạo. Điều này sẽ cho phép bạn xem các trường cụ thể từ một bảng.
Tạo một Truy vấn Chọn với Tiêu chí

Bước 1. Mở công cụ Thiết kế truy vấn
Bạn có thể sử dụng các tiêu chí để thu hẹp truy vấn đã chọn của mình và chỉ hiển thị thông tin bạn cần. Để bắt đầu, hãy nhấp vào tab Create và chọn Query Deign.

Bước 2. Chọn bàn của bạn
Hộp Hiển thị Bảng sẽ mở ra. Bấm đúp vào bảng mà bạn muốn chạy truy vấn, sau đó bấm Đóng.

Bước 3. Thêm các trường cần truy xuất
Bấm đúp vào từng trường trong bảng mà bạn muốn thêm vào truy vấn. Các trường sẽ được thêm vào lưới Thiết kế.

Bước 4. Thêm tiêu chí của bạn
Bạn có thể sử dụng một số loại tiêu chí khác nhau, chẳng hạn như văn bản hoặc hàm. Ví dụ: nếu bạn chỉ muốn hiển thị giá cao hơn $ 50 từ trường "Giá", bạn sẽ nhập
=50
vào các tiêu chí. Nếu bạn chỉ muốn hiển thị cho khách hàng đến từ Vương quốc Anh, bạn sẽ nhập
Vương quốc Anh
vào trường Tiêu chí.
Bạn có thể sử dụng nhiều tiêu chí cho mỗi truy vấn

Bước 5. Nhấp vào Chạy để xem kết quả của bạn
Nút Chạy nằm trên tab Thiết kế. Kết quả truy vấn của bạn sẽ được hiển thị trong cửa sổ. Nhấn Ctrl + S để lưu truy vấn.
Tạo một truy vấn chọn với các tham số

Bước 1. Mở công cụ Thiết kế truy vấn
Một truy vấn tham số sẽ cho phép bạn chỉ định những gì bạn muốn lấy mỗi khi truy vấn được chạy. Ví dụ: nếu bạn có cơ sở dữ liệu với khách hàng từ các thành phố khác nhau, bạn có thể chạy truy vấn tham số để hỏi thành phố nào bạn muốn hiển thị kết quả.

Bước 2. Tạo một truy vấn chọn và chỉ định (các) bảng
Thêm các trường cần truy xuất trong truy vấn bằng cách bấm đúp vào chúng trong tổng quan bảng.

Bước 3. Thêm một tham số vào phần Criteria
Tham số được biểu thị bằng “” xung quanh tham số. Văn bản bên trong dấu ngoặc sẽ được hiển thị trong lời nhắc xuất hiện khi chạy truy vấn. Ví dụ: để nhắc thành phố, hãy bấm vào ô Tiêu chí cho trường thành phố và nhập
[Thành phố nào?]
Bạn có thể kết thúc các tham số bằng “?” hoặc “:”, nhưng không phải với “!” hoặc "."

Bước 4. Thực hiện truy vấn đa tham số
Bạn có thể sử dụng nhiều tham số để tạo phạm vi tùy chỉnh cho kết quả truy vấn của mình. Ví dụ: nếu trường là trường Ngày, bạn có thể trả về một phạm vi ngày bằng cách nhập
Giữa [Nhập ngày bắt đầu:] và [Nhập ngày kết thúc:]
. Bạn sẽ nhận được hai lời nhắc khi chạy truy vấn.
Tạo Truy vấn Tạo Bảng

Bước 1. Nhấp vào tab Tạo và chọn Thiết kế Truy vấn
Bạn có thể sử dụng truy vấn để lấy dữ liệu cụ thể từ các bảng hiện có và tạo một bảng mới với dữ liệu này. Điều này đặc biệt hữu ích nếu bạn muốn chia sẻ các phần cụ thể của cơ sở dữ liệu của mình hoặc tạo các biểu mẫu cụ thể cho các tập hợp con của cơ sở dữ liệu của bạn. Trước tiên, bạn cần tạo một truy vấn chọn thông thường.

Bước 2. Chọn (các) bảng mà bạn muốn lấy dữ liệu
Bấm đúp vào bảng mà bạn muốn lấy dữ liệu của mình. Bạn có thể kéo từ nhiều bảng nếu cần thiết.

Bước 3. Chọn các trường mà bạn muốn truy xuất dữ liệu
Bấm đúp vào từng trường mà bạn muốn thêm từ tổng quan bảng. Nó sẽ được thêm vào lưới truy vấn của bạn.

Bước 4. Đặt tiêu chí của bạn
Nếu bạn muốn chỉ định dữ liệu cụ thể từ một trường, hãy sử dụng phần tiêu chí để đặt bộ lọc. Xem phần “Tạo Truy vấn Chọn với Tiêu chí” ở trên để biết thêm chi tiết.

Bước 5. Kiểm tra truy vấn của bạn để đảm bảo rằng nó trả về kết quả bạn muốn
Trước khi bạn tạo bảng của mình, hãy chạy truy vấn để đảm bảo rằng nó đang lấy tất cả dữ liệu chính xác. Điều chỉnh tiêu chí và trường của bạn cho đến khi bạn nhận được tất cả dữ liệu mà bạn muốn.

Bước 6. Lưu truy vấn
Nhấn Ctrl + S để lưu truy vấn để sử dụng sau này. Nó sẽ xuất hiện trong khung điều hướng của bạn ở bên trái màn hình. Bấm vào truy vấn để chọn lại rồi bấm vào tab Thiết kế.

Bước 7. Nhấp vào nút “Tạo Bảng” trong nhóm Loại Truy vấn
Một cửa sổ sẽ xuất hiện yêu cầu tên bảng mới của bạn. Nhập tên cho bảng và nhấp vào OK.

Bước 8. Nhấp vào nút Chạy
Bảng mới của bạn sẽ được tạo với truy vấn bạn đã thiết lập. Bảng sẽ xuất hiện trong khung điều hướng của bạn ở bên trái.
Tạo một truy vấn nối

Bước 1. Mở một truy vấn đã tạo trước đó
Bạn có thể sử dụng truy vấn chắp thêm để thêm dữ liệu vào bảng đã tồn tại từ một bảng khác. Điều này hữu ích nếu bạn cần thêm nhiều dữ liệu hơn vào bảng mà bạn đã tạo bằng truy vấn tạo bảng.

Bước 2. Nhấp vào nút Nối trong tab Thiết kế
Thao tác này sẽ mở hộp thoại Nối. Chọn bảng bạn muốn thêm vào.

Bước 3. Thay đổi tiêu chí truy vấn của bạn để phù hợp với những gì bạn muốn thêm
Ví dụ: nếu bạn đã tạo một bảng với tiêu chí “2010” cho trường Năm, hãy thay đổi nó thành năm bạn muốn thêm, chẳng hạn như “2011”.

Bước 4. Đặt nơi bạn muốn nối dữ liệu
Đảm bảo đặt các trường chính xác cho mỗi cột mà bạn thêm vào. Ví dụ: khi sử dụng các thay đổi ở trên, dữ liệu phải được thêm vào trường Năm trên hàng Nối vào.

Bước 5. Chạy truy vấn
Nhấp vào nút Run trên tab Deign. Truy vấn sẽ được chạy và dữ liệu sẽ được thêm vào bảng. Bạn có thể mở bảng để xác minh rằng dữ liệu đã được thêm vào chính xác.
Phần 5/6: Tạo và Sử dụng Biểu mẫu

Bước 1. Chọn bảng mà bạn muốn tạo biểu mẫu
Biểu mẫu cho phép bạn dễ dàng xem dữ liệu cho từng trường, cũng như nhanh chóng chuyển đổi giữa các bản ghi hoặc tạo các bản ghi mới. Biểu mẫu rất cần thiết cho thời gian nhập dữ liệu kéo dài, vì hầu hết mọi người thấy chúng dễ làm việc hơn nhiều so với bảng.

Bước 2. Nhấp vào nút Biểu mẫu trong tab Tạo
Thao tác này sẽ tự động tạo biểu mẫu dựa trên các trường có trong bảng. Access thực hiện khá tốt việc tự động tạo các trường có kích thước chính xác, nhưng bạn có thể thay đổi kích thước và di chuyển xung quanh bất kỳ phần tử nào trên biểu mẫu mà bạn muốn.
- Nếu bạn không muốn một trường cụ thể được hiển thị trên biểu mẫu, bạn có thể nhấp chuột phải vào trường đó và chọn Xóa.
- Nếu các bảng của bạn có mối quan hệ, một biểu dữ liệu sẽ xuất hiện bên dưới mỗi bản ghi, hiển thị dữ liệu được kết nối. Bạn có thể chỉnh sửa dữ liệu được kết nối của mình theo cách này dễ dàng hơn nhiều. Ví dụ: mỗi đại diện bán hàng trong cơ sở dữ liệu của bạn có thể có một cơ sở dữ liệu khách hàng được đính kèm vào hồ sơ của họ.

Bước 3. Điều hướng biểu mẫu mới của bạn
Các nút mũi tên ở dưới cùng di chuyển từ bản ghi này sang bản ghi khác. Dữ liệu bản ghi của bạn sẽ được điền vào các trường khi bạn chuyển đổi giữa chúng. Bạn có thể sử dụng các nút trên các cạnh để di chuyển đến bản ghi đầu tiên hoặc cuối cùng.

Bước 4. Nhấp vào nút biểu dữ liệu để sử dụng bảng
Điều này nằm ở góc trên bên trái và sẽ cho phép bạn bắt đầu thay đổi các giá trị của bảng bằng cách sử dụng biểu mẫu.

Bước 5. Thực hiện các thay đổi đối với các bản ghi hiện có
Bạn có thể chỉnh sửa văn bản trong bất kỳ trường nào của mỗi bản ghi để thay đổi dữ liệu trong bảng. Các thay đổi sẽ tự động phản ánh trong bảng, cũng như trong bất kỳ bảng nào được kết nối.

Bước 6. Thêm bản ghi mới
Nhấp vào nút “Thêm bản ghi” gần các nút điều hướng để tạo bản ghi mới ở cuối danh sách. Sau đó, bạn có thể sử dụng các trường để nhập dữ liệu vào bản ghi trống trong bảng. Đây là một cách dễ dàng hơn nhiều để thêm thông tin mới hơn là thông qua chế độ xem bảng.

Bước 7. Lưu biểu mẫu khi hoàn tất
Đảm bảo lưu biểu mẫu của bạn bằng cách nhấn Ctrl + S để bạn có thể dễ dàng truy cập lại sau này. Nó sẽ xuất hiện trong khung điều hướng của bạn ở bên trái màn hình.
Phần 6/6: Tạo báo cáo

Bước 1. Chọn bảng hoặc truy vấn của bạn
Báo cáo cho phép bạn nhanh chóng hiển thị tóm tắt dữ liệu của mình. Chúng thường được sử dụng cho các báo cáo thu nhập và vận chuyển, và có thể được điều chỉnh để phù hợp với bất kỳ mục đích sử dụng nào. Báo cáo lấy dữ liệu từ một trong hai bảng hoặc truy vấn mà bạn đã tạo.

Bước 2. Nhấp vào tab Tạo
Chọn loại báo cáo bạn muốn tạo. Có một số cách khác nhau mà bạn có thể thực hiện để tạo báo cáo. Access có thể tự động tạo báo cáo cho bạn hoặc bạn có thể tạo báo cáo tùy chỉnh.
- Báo cáo - Điều này sẽ tạo một báo cáo tự động với tất cả dữ liệu từ nguồn của bạn. Không có gì sẽ được nhóm lại, nhưng đối với cơ sở dữ liệu nhỏ, điều này có thể đủ để hiển thị những gì bạn cần.
- Báo cáo trống - Điều này sẽ tạo một báo cáo trống mà bạn có thể điền vào dữ liệu của mình khi bạn thấy phù hợp. Bạn sẽ có thể chọn từ bất kỳ trường nào có sẵn để tạo báo cáo tùy chỉnh.
- Trình hướng dẫn Báo cáo - Trình hướng dẫn báo cáo sẽ hướng dẫn bạn qua quá trình tạo báo cáo, cho phép chọn và nhóm dữ liệu của bạn, sau đó định dạng nó cho phù hợp.

Bước 3. Đặt nguồn cho một báo cáo trống
Nếu bạn đã chọn tạo một báo cáo trống, bạn sẽ cần chọn một nguồn cho báo cáo đó. Đầu tiên, nhấp vào tab Sắp xếp và sau đó chọn Trang thuộc tính. Ngoài ra, bạn cũng có thể nhấn alt="Hình ảnh" + Enter.
Bấm vào mũi tên xuống bên cạnh trường Nguồn Bản ghi. Danh sách các bảng và truy vấn có sẵn của bạn sẽ xuất hiện. Chọn một và nó sẽ được chỉ định cho báo cáo

Bước 4. Thêm các trường vào báo cáo của bạn
Khi bạn có nguồn, bạn có thể bắt đầu thêm các trường từ nguồn đó vào báo cáo của mình. Bấm vào tab Định dạng, sau đó bấm Thêm Trường Hiện có. Danh sách Trường sẽ xuất hiện ở khung bên phải.
- Nhấp và kéo các trường bạn muốn thêm vào khung Thiết kế. Bản ghi sẽ xuất hiện trong báo cáo. Khi bạn thêm các trường bổ sung, chúng sẽ được tự động sắp xếp với các trường hiện có.
- Bạn có thể thay đổi kích thước các trường bằng cách nhấp vào các cạnh và kéo chuột.
- Xóa các trường khỏi báo cáo bằng cách nhấp vào tiêu đề và nhấn phím Xóa.

Bước 5. Thêm nhóm vào báo cáo của bạn
Nhóm cho phép bạn nhanh chóng phân tích cú pháp thông tin trong báo cáo, vì chúng cho phép bạn sắp xếp thông tin liên quan. Ví dụ: bạn có thể muốn nhóm doanh số bán hàng theo khu vực hoặc theo nhân viên bán hàng. Nhóm cho phép bạn làm điều này.
- Bấm vào tab Thiết kế, bấm vào nút Nhóm & Sắp xếp.
- Bấm chuột phải vào bất kỳ phần nào của trường bạn muốn thêm vào nhóm. Chọn Group On từ menu.
- Tiêu đề sẽ được tạo cho nhóm. Bạn có thể điều chỉnh tiêu đề thành bất kỳ thứ gì bạn muốn để gắn nhãn nhóm.

Bước 6. Lưu và chia sẻ báo cáo của bạn
Sau khi báo cáo của bạn được hoàn thành, bạn có thể lưu nó và sau đó chia sẻ nó hoặc in nó như bất kỳ tài liệu nào. Sử dụng thông tin này để chia sẻ hiệu quả hoạt động của công ty với các nhà đầu tư, thông tin liên hệ với nhân viên và hơn thế nữa.