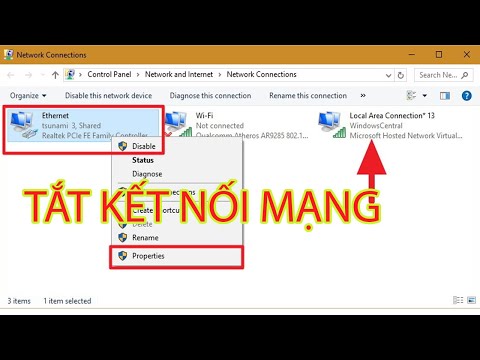Windows Hello cho phép bạn mở khóa thiết bị Windows của mình bằng sinh trắc học hoặc mã thông báo xác thực. Trước khi có thể sử dụng, bạn cần thiết lập nó.
Các bước
Phần 1/4: Để nhận dạng khuôn mặt

Bước 1. Đi tới Cài đặt> Tài khoản> Tùy chọn đăng nhập

Bước 2. Chọn "Thiết lập" hoặc "Cải thiện nhận dạng" trong Đăng nhập bằng khuôn mặt

Bước 3. Nhập mã PIN của bạn

Bước 4. Nhìn vào máy ảnh
Windows Hello sẽ đóng hộp khuôn mặt của bạn khi nó nhận ra nó. Nếu nó gặp sự cố, hãy di chuyển gần hơn hoặc ra xa hơn hoặc điều chỉnh điều kiện ánh sáng.

Bước 5. Cải thiện sự công nhận khi cần thiết
Lặp lại quy trình một lần nữa sau đó, nếu nó khó nhận ra bạn do sự thay đổi trên các đặc điểm trên khuôn mặt.
Phần 2/4: Để nhận dạng vân tay

Bước 1. Đi tới Cài đặt> Tài khoản> Tùy chọn đăng nhập

Bước 2. Chọn "Thiết lập" hoặc "Thêm cái khác" trong Đăng nhập bằng vân tay

Bước 3. Nhập mã PIN của bạn

Bước 4. Quét dấu vân tay của bạn
Dấu vân tay sẽ sáng lên và cho bạn biết phần nào của dấu vân tay của bạn vẫn cần được đọc.

Bước 5. Tiếp tục quét dấu vân tay của bạn

Bước 6. Chụp các cạnh

Bước 7. Thêm dấu vân tay bổ sung nếu cần thiết
Phần 3/4: Đối với Khóa bảo mật

Bước 1. Đi tới Cài đặt> Tài khoản> Tùy chọn đăng nhập

Bước 2. Chọn "Thiết lập" hoặc "Thêm cái khác" trong "Khóa bảo mật"

Bước 3. Xác định loại chìa khóa
Một số có một nút (chẳng hạn như YubiKey). Những người khác sử dụng đầu đọc RFID thay thế (chẳng hạn như đầu đọc thẻ HID).

Bước 4. Cắm chìa khóa vào cổng USB hoặc chạm chìa khóa vào đầu đọc NFC

Bước 5. Nhập mã PIN của bạn

Bước 6. Nhấn nút trên khóa bảo mật
Thao tác này sẽ kết thúc quá trình lập trình khóa bảo mật.

Bước 7. Gỡ khóa bảo mật khi được nhắc
Bạn có thể đặt tên cho khóa bảo mật của mình để nhận dạng sau này.
Phần 4/4: Khóa động

Bước 1. Đi tới Cài đặt> Thiết bị> Bluetooth & Thiết bị khác

Bước 2. Nhấn vào "thêm Bluetooth hoặc thiết bị khác"

Bước 3. Chọn "Bluetooth"

Bước 4. Chọn thiết bị Bluetooth của bạn
Trong hầu hết các trường hợp, ghép nối chỉ hoạt động khi bạn ghép nối từ PC của mình. Nếu bạn ghép nối từ điện thoại của mình, điện thoại của bạn có thể báo lỗi và quên máy.

Bước 5. Nhập mã hoặc xác nhận các mã khớp

Bước 6. Bây giờ đi tới Cài đặt> Tài khoản> Tùy chọn đăng nhập

Bước 7. Cuộn xuống dưới cùng và chọn "Cho phép Windows phát hiện khi bạn đi vắng và tự động khóa thiết bị" trong "Khóa động"

Bước 8. Di chuyển khỏi PC bằng điện thoại hoặc đồng hồ thông minh của bạn
PC của bạn sẽ khóa.

Bước 9. Mở khóa bằng mã PIN, Mật khẩu Hình ảnh, khuôn mặt, vân tay, khóa bảo mật hoặc mật khẩu tài khoản Microsoft
Lời khuyên
- Nếu bạn đeo kính trong khi thiết lập, hãy chọn Cải thiện nhận dạng và quét lại khuôn mặt của bạn.
- Bạn có thể thêm tối đa 10 dấu vân tay. Để làm như vậy, hãy chọn "Thêm cái khác" trong Windows Hello Fingerprint.
- Nếu bạn muốn xóa một dấu vân tay, bạn phải xóa tất cả các dấu vân tay cùng một lúc bằng cách chọn "Xóa".