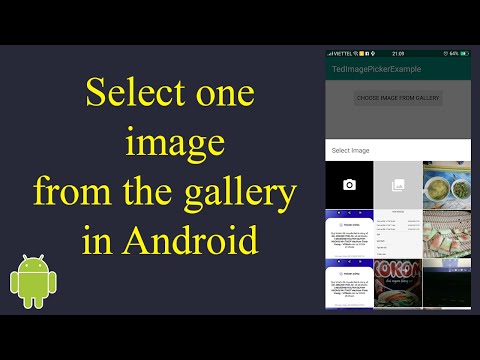Phần mềm đồ họa của Adobe Systems, Illustrator, là một chương trình phổ biến để tạo quảng cáo, logo 3D và các tài liệu đã xuất bản. Mặc dù nó tương tự như Adobe Photoshop, Illustrator đặc biệt được đánh giá cao trong số các nhà thiết kế đồ họa vì khả năng đánh máy trong việc tùy chỉnh văn bản. Bạn có thể thêm màu sắc, kết cấu, đổ bóng, dấu đầu dòng và cột, trong số những thứ khác. Các cột giúp tổ chức văn bản tương tự như cách nó được phân chia trong một tờ báo. Bài viết này sẽ hướng dẫn bạn cách thiết lập cột trong Illustrator.
Các bước

Bước 1. Mở ứng dụng Adobe Illustrator

Bước 2. Chọn mở tài liệu hiện có hoặc tạo tài liệu in mới trong hộp thoại xuất hiện sau khi mở chương trình

Bước 3. Tạo một lớp mới cho văn bản của bạn bằng Layers Palette, nếu bạn chưa tạo một lớp văn bản
Để truy cập Layers Palette, nhấp vào "Windows" trong thanh công cụ ngang trên cùng, sau đó chọn "Layers" từ trình đơn thả xuống. Nhấp vào nút "Thêm Lớp mới" ở cuối hộp Bảng màu.

Bước 4. Nhập hoặc dán văn bản mà bạn muốn chia thành dạng cột

Bước 5. Đánh dấu văn bản bằng con trỏ của bạn

Bước 6. Chọn "Loại" từ thanh công cụ ngang trên cùng
Chọn "Tùy chọn Loại Khu vực." Một hộp thoại sẽ xuất hiện.

Bước 7. Tìm phần "Cột" của hộp
Phần cột nằm về phía bên tay phải. Chọn số cột bạn muốn.

Bước 8. Chọn chiều rộng của các cột
Đây được gọi là "Khoảng cách". Bạn có thể chỉ định chiều rộng cột hoặc cho phép Adobe Illustrator tự động chia các cột của bạn thành các chiều rộng đồng đều.
- Chọn hộp "Cố định" nếu bạn muốn độ rộng cột giữ nguyên, ngay cả khi bạn thêm văn bản và tăng hoặc giảm kích thước của hộp văn bản. Số lượng cột có thể thay đổi, nhưng mỗi cột vẫn giữ nguyên chiều rộng.
- Không chọn hộp này nếu bạn muốn số cột giữ nguyên, nhưng không quan tâm nếu độ rộng cột thay đổi khi bạn tăng hoặc giảm kích thước của hộp văn bản.

Bước 9. Chọn "Gutter của bạn
Máng xối là không gian giữa các cột. Adobe Illustrator sẽ tự động chọn rãnh và bạn có thể điều chỉnh nó nếu cần.

Bước 10. Chọn cách bạn muốn văn bản của mình chảy trong phần "Tùy chọn"
Nhấp vào nút bên tay phải để làm cho văn bản chảy thành các cột từ trái sang phải.

Bước 11. Nhấn nút "OK" hoặc nhấp vào hộp "Xem trước" để xem các lựa chọn của bạn xuất hiện như thế nào trong hộp văn bản của bạn

Bước 12. Lưu tệp Illustrator của bạn để hoàn thành các thay đổi cột Adobe
Quay lại hộp thoại "Tùy chọn Loại Khu vực" để thay đổi thêm các tùy chọn cột Illustrator của bạn.