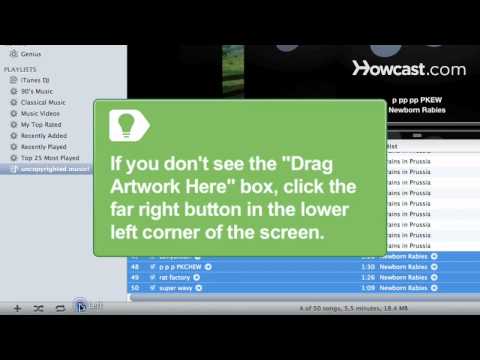Trong khi các phiên bản khác nhau có sẵn với một vài điểm khác biệt và các tùy chọn mới, Adobe Audition là một trong những tiêu chuẩn công nghiệp để chỉnh sửa và tạo tệp âm thanh. Phần mềm cho phép người dùng chỉnh sửa, tạo, kết hợp và xếp lớp các tệp âm thanh để tạo ra các đoạn âm thanh, bài hát và clip âm thanh chất lượng chuyên nghiệp. Được sử dụng trong ngành công nghiệp âm nhạc, phát thanh truyền hình và tạo web, Adobe Audition là một công cụ đa năng có thể được sử dụng cho nhiều chức năng. Dưới đây là một số mẹo về cách sử dụng Adobe Audition.
Các bước

Bước 1. Tạo nội dung bằng cách chọn một dự án mới, tệp nó sẽ được lưu vào và nhấp vào "Ghi
Dạng sóng sẽ xuất hiện trên màn hình sau khi bạn ngừng ghi.

Bước 2. Chỉnh sửa bản ghi của bạn bằng cách chọn điểm bắt đầu
Nhấp chuột vào điểm bạn muốn phần đã chỉnh sửa bắt đầu. Kéo chuột (vẫn giữ nút bên trái) đến điểm bạn muốn dừng chỉnh sửa. Khu vực này sẽ trở nên nổi bật. Bấm đúp vào khu vực để chỉnh sửa nó. Nhấn phím cách để phát clip. Sử dụng chuột để thu hẹp clip bạn muốn chỉnh sửa. Bạn có thể xóa hơi thở không tự nhiên, tiếng ồn không liên quan hoặc lỗi bằng cách đánh dấu chúng ở dạng sóng và nhấn "Xóa".

Bước 3. Thêm vào bản ghi âm của bạn
Bạn có thể chèn khoảng trắng hoặc các tệp khác vào bản ghi của mình. Định vị con trỏ của bạn tại điểm trong bản ghi mà bạn muốn chèn tệp khác. Nhấp vào "Chèn" và "Âm thanh" để chọn tệp bạn muốn chèn. Bạn nên chỉnh sửa clip này trước khi chèn vào tệp mới của mình. Tuy nhiên, sau khi nó được chèn vào, việc chỉnh sửa thường là cần thiết để làm cho nó có vẻ tự nhiên.

Bước 4. Điều chỉnh cao độ của clip âm thanh của bạn
Nhấp vào "Thời gian và cao độ" và "Kéo dài" để tăng hoặc giảm cao độ của bản ghi âm của bạn, nhưng giữ nguyên độ dài của nó.

Bước 5. Kéo dài hoặc rút ngắn clip âm thanh của bạn bằng cách nhấp vào nút chuột trái và nút shift cùng lúc với con trỏ được đặt ở cuối clip của bạn
Để mở rộng, hãy kéo clip sang bên phải. Để rút ngắn clip, hãy kéo chuột sang trái.

Bước 6. Tạo hiệu ứng tiếng vang với clip của bạn
Chọn hiệu ứng "Delay and Echo" và "Echo". Điều này sẽ khiến clip của bạn nghe giống như tiếng vọng từ hẻm núi hoặc núi. Bạn có thể thay đổi hiệu ứng tiếng vang bằng cách điều chỉnh các cài đặt khác nhau trong chế độ này. Bạn có thể thử nghiệm với các hiệu ứng đặc biệt khác để nâng cao bản ghi của mình hơn nữa.