WikiHow này sẽ hướng dẫn bạn cách sạc Kindle Paperwhite bằng máy tính hoặc ổ cắm trên tường. Cáp USB Kindle Paperwhite của bạn có thể được sử dụng để sạc bằng máy tính hoặc ổ cắm trên tường, nếu bạn có phích cắm cần thiết.
Các bước
Phương pháp 1/2: Sử dụng máy tính

Bước 1. Đảm bảo rằng bạn có đúng cáp USB
Kindle Paperwhite của bạn đi kèm với cáp USB-to-micro-USB. Nếu không có cáp gốc, bạn có thể mua USB-to-micro-USB từ nhiều nhà bán lẻ.

Bước 2. Cắm đầu nhỏ của cáp vào đáy Paperwhite của bạn
Bạn sẽ tìm thấy một cổng nhỏ giống hình bầu dục ở dưới cùng chính giữa Kindle Paperwhite của mình.

Bước 3. Cắm đầu lớn hơn của cáp vào máy tính của bạn
Nếu bạn có một máy tính tất cả trong một, bạn sẽ tìm thấy các cổng USB bổ sung ở mặt sau của màn hình; nếu bạn có một máy tính xách tay, bạn sẽ tìm thấy những thứ này ở hai bên; nếu bạn có một tháp CPU, bạn sẽ tìm thấy một vài cổng USB bổ sung ở mặt trước. Các kết nối USB này chỉ phù hợp với các cổng theo một chiều, vì vậy nếu nó không hoạt động trong lần đầu tiên, hãy lật nó 180 độ và thử lại.
- Sau khi Kindle Paperwhite của bạn bắt đầu sạc, đèn LED bên cạnh cáp của bạn sẽ sáng màu hổ phách để cho biết rằng pin đang được sạc. Trên màn hình, bạn sẽ thấy biểu tượng tia chớp trong biểu tượng pin ở góc trên cùng bên phải. Đèn chuyển sang màu xanh lục khi đầy.
- Do pin đã hết hoặc hết pin, quá trình sạc đầy có thể mất khoảng 3 giờ khi sử dụng máy tính.

Bước 4. Rút phích cắm của Kindle Paperwhite đã sạc khỏi máy tính của bạn
Khi đèn LED màu xanh lục, pin của bạn đã đầy và đã sạc xong, vì vậy bạn có thể rút phích cắm khỏi máy tính và sử dụng.
Phương pháp 2/2: Sử dụng ổ cắm trên tường

Bước 1. Đảm bảo rằng bạn có bộ chuyển đổi gắn tường thích hợp
Đây là những bộ điều hợp mà bạn cắm USB của mình vào và sau đó cắm vào tường. Bạn có thể sử dụng bộ chuyển đổi gắn tường đi kèm với Kindle 2, Kindle Keyboard, Kindle Fire và iPhone. Kindle Paperwhite có thể chấp nhận tối đa 5, 25V, vì vậy bạn có thể mua bộ điều hợp treo tường có đầu ra 5, 25V hoặc thấp hơn.
Bạn có thể mua các bộ điều hợp này từ nhiều nhà bán lẻ, bao gồm cả Walmart và Amazon

Bước 2. Cắm bộ chuyển đổi trên tường vào ổ cắm trên tường
Bộ chuyển đổi âm tường này phải phù hợp với ổ cắm trên tường hoặc dây nối dài.

Bước 3. Kết nối đầu USB lớn hơn của cáp vào bộ điều hợp trên tường của bạn
Bạn sẽ thấy cổng USB trên bộ điều hợp của mình ở mặt trước hoặc ở một trong hai bên.

Bước 4. Cắm đầu micro-USB nhỏ của cáp vào đáy Paperwhite của bạn
Cổng nhỏ giống hình bầu dục nằm ở dưới cùng chính giữa Kindle Paperwhite của bạn. Khi Paperwhite bắt đầu sạc, đèn LED sẽ chuyển sang màu hổ phách để cho biết pin đang được sạc. Đèn chuyển sang màu xanh lục khi đầy.
Do pin đã hết hoặc hết pin, quá trình sạc đầy có thể mất khoảng 1-2 giờ khi sử dụng ổ cắm trên tường và bộ chuyển đổi

Bước 5. Ngắt kết nối Kindle Paperwhite của bạn khỏi bộ chuyển đổi trên tường
Khi đèn LED màu xanh lục, pin của bạn đã sạc xong và bạn có thể tháo cáp USB khỏi Kindle của mình.
Video - Bằng cách sử dụng dịch vụ này, một số thông tin có thể được chia sẻ với YouTube
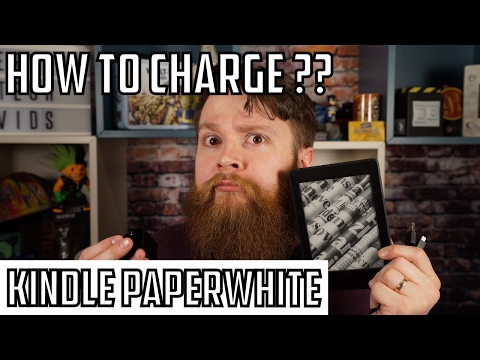
Lời khuyên
- Nếu Kindle của bạn được cắm vào nhưng không sạc, bạn có thể thử sử dụng bộ sạc USB sang micro-USB khác.
- Nếu Kindle Paperwhite của bạn được cắm vào nhưng không sạc, bạn cũng có thể thử khởi động lại bằng cách nhấn và giữ nút Nguồn trong 20-30 giây.







