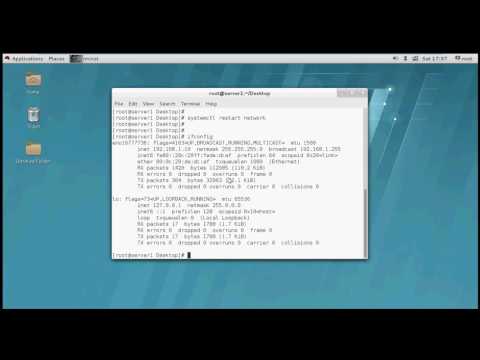WikiHow này hướng dẫn bạn cách gán địa chỉ IP mới cho máy tính khi sử dụng Linux. Làm như vậy có thể ngăn chặn sự cố kết nối cho mục được đề cập.
Các bước
Phương pháp 1/2: Trên Linux dựa trên Debian

Bước 1. Xác minh phiên bản Linux của bạn
Các bản phân phối Linux dựa trên Debian phổ biến bao gồm các phiên bản Ubuntu, Mint và Raspbian.

Bước 2. Mở Terminal
Đây là ứng dụng dòng lệnh cơ bản của tất cả các bản phân phối Linux. Tùy thuộc vào phiên bản Linux của bạn, bạn có thể có một số cách để mở Terminal:
- Nhấn Ctrl + Alt + T hoặc Ctrl + Alt + F1 (nếu bạn đang sử dụng máy Mac, hãy thay thế phím ⌘ Command cho Ctrl.
- Nhấp vào hộp văn bản ở đầu hoặc cuối màn hình nếu có thể.
- Mở Thực đơn và tìm ứng dụng "Terminal", sau đó nhấp vào nó.

Bước 3. Chuyển sang root
Nếu bạn chưa đăng nhập vào thư mục người dùng "gốc", hãy nhập su và nhấn ↵ Enter, sau đó nhập mật khẩu người dùng gốc của bạn khi được nhắc và nhấn ↵ Enter.
Tài khoản "root" là tài khoản Linux tương đương với tài khoản Quản trị viên trên máy tính Windows hoặc Mac

Bước 4. Đưa ra danh sách các mục Internet hiện tại của bạn
Nhập ifconfig và nhấn ↵ Enter để làm như vậy. Bạn sẽ thấy danh sách các tên mục xuất hiện ở bên trái cửa sổ với chi tiết của chúng được liệt kê ở bên phải.
Mục trên cùng phải là bộ định tuyến hoặc kết nối Ethernet hiện tại của bạn. Tên của mục này là "eth0" (Ethernet) hoặc "wifi0" (Wi-Fi) trong Linux

Bước 5. Tìm mục mà bạn muốn gán địa chỉ IP
Lưu ý tên của mục mà bạn muốn thay đổi. Bạn sẽ tìm thấy tên ở bên trái cửa sổ.
Trong hầu hết các trường hợp, đây là mục "eth0" hoặc "wifi0"

Bước 6. Thay đổi địa chỉ IP của mục
Nhập sudo ifconfig name ipaddress netmask 255.255.255.0 up-đảm bảo thay thế tên bằng tên mặt hàng và địa chỉ ipad bằng địa chỉ IP ưa thích của bạn-và nhấn ↵ Enter.
Ví dụ: để gán IP "192.168.2.100" cho kết nối ethernet của bạn ("eth0"), bạn nhập sudo ifconfig eth0 192.168.0.100 netmask 255.255.255.0 tại đây

Bước 7. Gán một cổng mặc định
Nhập tuyến đường thêm gw mặc định 192.168.1.1 và nhấn ↵ Enter.

Bước 8. Thêm máy chủ DNS
Nhập echo "máy chủ tên 8.8.8.8"> /etc/resolv.conf và nhấn ↵ Enter.
Nếu bạn có địa chỉ máy chủ DNS khác mà bạn muốn sử dụng, hãy nhập địa chỉ đó vào vị trí của 8.8.8.8

Bước 9. Kiểm tra địa chỉ IP mới của mặt hàng của bạn
Nhập lại lệnh ifconfig, tìm mục của bạn và xem địa chỉ ở bên phải tên của mục. Bạn sẽ thấy địa chỉ IP mà bạn vừa chỉ định.
Phương pháp 2/2: Trên Linux dựa trên RPM

Bước 1. Xác minh phiên bản Linux của bạn
Các bản phân phối Linux dựa trên RPM phổ biến bao gồm các phiên bản CentOS, Red Hat và Fedora.

Bước 2. Mở Terminal
Đây là ứng dụng dòng lệnh cơ bản của tất cả các bản phân phối Linux. Tùy thuộc vào phiên bản Linux của bạn, bạn có thể có một số cách để mở Terminal:
- Nhấn Ctrl + Alt + T hoặc Ctrl + Alt + F1 (nếu bạn đang sử dụng máy Mac, hãy thay thế phím ⌘ Command cho Ctrl.
- Nhấp vào hộp văn bản ở đầu hoặc cuối màn hình nếu có thể.
- Mở Thực đơn và tìm ứng dụng "Terminal", sau đó nhấp vào nó.

Bước 3. Chuyển sang root
Nếu bạn chưa đăng nhập vào thư mục người dùng "gốc", hãy nhập su và nhấn ↵ Enter, sau đó nhập mật khẩu người dùng gốc của bạn khi được nhắc và nhấn ↵ Enter.
Tài khoản "root" là tài khoản Linux tương đương với tài khoản Quản trị viên trên máy tính Windows hoặc Mac

Bước 4. Đưa ra danh sách các mục Internet hiện tại của bạn
Nhập ip a để xem các kết nối mạng của bạn.
Bước 5. Tìm kết nối mạng mà bạn muốn thay đổi
Đây thường sẽ là kết nối Ethernet hoặc Wi-Fi, có địa chỉ IP hiện được liệt kê ở phía bên phải của cửa sổ.

Bước 6. Chuyển sang thư mục tập lệnh mạng
Nhập cd / etc / sysconfig / network-scripts và nhấn ↵ Enter.

Bước 7. Hiển thị các tùy chọn mạng
Nhập ls và nhấn ↵ Enter. Bạn sẽ thấy tên kết nối hiện tại của mình ở phía trên bên trái của kết quả tùy chọn mạng.

Bước 8. Mở các tùy chọn mạng cho kết nối của bạn
Nhập vi ifcfg- tên mạng và nhấn ↵ Enter. Làm như vậy sẽ mở các thuộc tính của mạng trong trình chỉnh sửa Vi của bạn.
Ví dụ: đối với mạng có tên "eno12345678", bạn nhập vi ifcfg-eno12345678 vào đây

Bước 9. Chỉnh sửa thông tin của mạng
Thay đổi các giá trị sau:
- BOOTPROTO - Thay đổi dhcp thành không
- Bất kỳ mục IPV6 nào - Xóa hoàn toàn bất kỳ mục IPV6 nào bằng cách di chuyển con trỏ sang chữ I ở bên trái và nhấn Del.
- ONBOOT - Thay đổi không thành có

Bước 10. Nhập danh mục IP mới
Nhấn ↵ Enter để nhảy xuống một dòng từ ONBOOT danh mục, gõ vào
IPADDR =
và nhập địa chỉ IP mà bạn muốn sử dụng, sau đó nhấn ↵ Enter.
-
Ví dụ: để sử dụng "192.168.2.23" làm địa chỉ IP của bạn, bạn phải nhập
IPADDR = 192.168.2.23
- và nhấn ↵ Enter.
Bước 11. Nhập netmask, gateway và thông tin DNS
Làm như vậy:
-
Gõ vào
PREFIX = 24
và nhấn ↵ Enter. Bạn cũng có thể nhập
NETMASK = 255.255.255.0
- ở đây.
-
Gõ vào
GATEWAY = 192.168.2.1
- và nhấn ↵ Enter. Thay thế địa chỉ cổng ưa thích của bạn nếu khác.

Bước 12. Lưu và thoát khỏi tệp
Bạn có thể dùng Tập tin để thực hiện việc này hoặc bạn có thể nhập: wq và nhấn ↵ Enter.
Video - Bằng cách sử dụng dịch vụ này, một số thông tin có thể được chia sẻ với YouTube