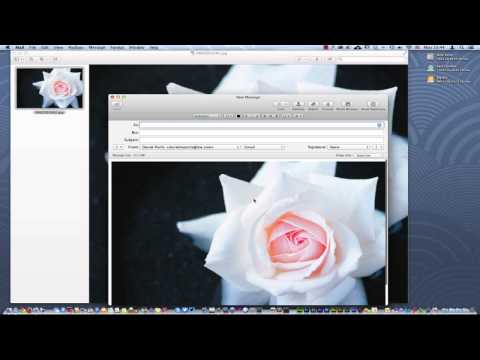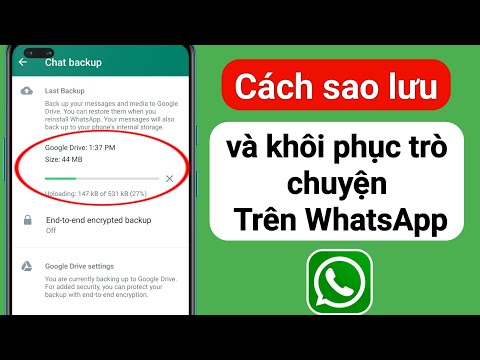Khi bạn gửi một thư vượt quá giới hạn kích thước thư cho máy chủ thư của bạn hoặc của người nhận, thư sẽ được trả lại cho bạn và không được gửi. Đây thường được gọi là thông báo "bị trả lại". Tối ưu hóa kích thước ảnh và tệp đính kèm cho e-mail giúp tránh vượt quá giới hạn kích thước thư tối đa được liên kết với hầu hết các tài khoản e-mail. Làm theo các bước dưới đây để tự động giảm kích thước ảnh và đưa chúng vào dưới dạng tệp đính kèm vào thư e-mail
Các bước
Phương pháp 1/2: Trực tuyến

Bước 1. Bạn có thể thay đổi kích thước ảnh trực tuyến bằng một công cụ như "Thu nhỏ ảnh"
Tải lên ảnh của bạn, đặt các tùy chọn của bạn và tạo ảnh đã thay đổi kích thước.

Bước 2. Tiếp theo, tải ảnh xuống và sử dụng chương trình email của riêng bạn để gửi ảnh
Phương pháp 2/2: Trong Outlook

Bước 1. Tạo một thư e-mail mới trong Outlook

Bước 2. Bấm Đính kèm Tệp, Trên tab CHÈN, trong nhóm bao gồm

Bước 3. Trên tab Chèn, bấm vào Bao gồm Trình khởi chạy Hộp thoại

Bước 4. Đi tới ngăn Tùy chọn Đính kèm, bên dưới Tùy chọn ảnh, trong danh sách thả xuống Chọn kích thước ảnh và bấm vào kích thước ảnh bạn muốn đưa vào

Bước 5. Bấm gửi khi bạn hoàn tất việc soạn e-mail của mình
Video - Bằng cách sử dụng dịch vụ này, một số thông tin có thể được chia sẻ với YouTube