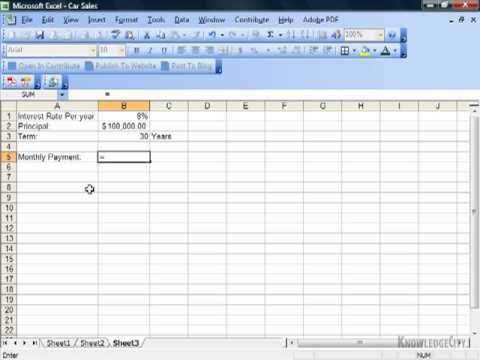Excel là thành phần ứng dụng bảng tính của bộ chương trình Microsoft Office. Sử dụng Microsoft Excel, bạn có thể tính toán khoản thanh toán hàng tháng cho bất kỳ loại khoản vay hoặc thẻ tín dụng nào. Điều này sẽ cho phép bạn chính xác hơn trong việc lập ngân sách cá nhân và phân bổ đủ tiền cho các khoản thanh toán hàng tháng của bạn. Cách tốt nhất để tính khoản thanh toán hàng tháng trong Excel là sử dụng tính năng "hàm".
Các bước

Bước 1. Khởi chạy Microsoft Excel và mở một sổ làm việc mới

Bước 2. Lưu tệp sổ làm việc với một tên mô tả và thích hợp
Điều này sẽ giúp bạn tìm thấy công việc của mình sau này nếu bạn cần tham khảo hoặc thay đổi thông tin

Bước 3. Tạo nhãn trong các ô từ A1 đến A4 cho các biến và kết quả tính toán khoản thanh toán hàng tháng của bạn
- Nhập "Số dư" vào ô A1, "Lãi suất" vào ô A2 và "Kỳ" vào ô A3.
- Nhập "Thanh toán hàng tháng" vào ô A4.

Bước 4. Nhập các biến cho tài khoản vay hoặc thẻ tín dụng của bạn vào các ô từ B1 xuống B3 để tạo công thức Excel của bạn
- Số dư chưa thanh toán đến hạn sẽ được nhập vào ô B1.
- Lãi suất hàng năm, chia cho số kỳ tích lũy trong một năm, sẽ được nhập vào ô B2. Bạn có thể sử dụng công thức Excel tại đây, chẳng hạn như "=.06 / 12" để biểu thị lãi suất hàng năm 6 phần trăm được tích lũy hàng tháng.
- Số kỳ hạn cho khoản vay của bạn sẽ được nhập vào ô B3. Nếu bạn đang tính khoản thanh toán hàng tháng cho thẻ tín dụng, hãy nhập số khoảng thời gian làm chênh lệch số tháng giữa ngày hôm nay và ngày bạn muốn tài khoản của mình được thanh toán đầy đủ.
- Ví dụ: nếu bạn muốn tài khoản thẻ tín dụng của mình được thanh toán hết 3 năm kể từ hôm nay, hãy nhập số khoảng thời gian là "36." Ba năm nhân với 12 tháng mỗi năm bằng 36.

Bước 5. Chọn ô B4 bằng cách nhấp vào nó

Bước 6. Nhấp vào nút phím tắt chức năng ở cạnh trái của thanh công thức
Nó sẽ được gắn nhãn "fx."

Bước 7. Tìm kiếm công thức "PMT" Excel nếu nó không được hiển thị trong danh sách

Bước 8. Đánh dấu chức năng "PMT" và sau đó nhấp vào nút "OK"

Bước 9. Tạo tham chiếu đến các ô trong đó chi tiết của bạn đã được nhập cho từng trường trong cửa sổ "Đối số hàm"
- Nhấp vào bên trong cửa sổ trường "Xếp hạng" và sau đó nhấp vào ô B2. Trường "Xếp hạng" bây giờ sẽ lấy thông tin từ ô này.
- Lặp lại cho trường "Nper" bằng cách nhấp vào bên trong trường này và sau đó nhấp vào ô B3 để buộc số khoảng thời gian được kéo.
- Lặp lại một lần nữa cho trường "PV" bằng cách nhấp vào bên trong trường và sau đó nhấp vào ô B1. Điều này sẽ buộc số dư của khoản vay hoặc tài khoản thẻ tín dụng của bạn được kéo cho chức năng.

Bước 10. Để trống trường "FV" và "Loại" trong cửa sổ "Đối số hàm"

Bước 11. Hoàn tất quá trình bằng cách nhấp vào nút "OK"
Khoản thanh toán hàng tháng được tính toán của bạn sẽ được hiển thị trong ô B4, bên cạnh nhãn "Thanh toán hàng tháng"

Bước 12. Đã hoàn thành
Video - Bằng cách sử dụng dịch vụ này, một số thông tin có thể được chia sẻ với YouTube