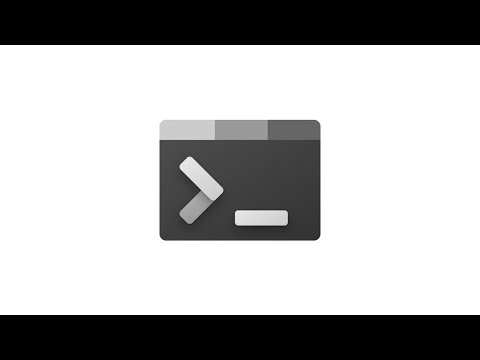Telnet là một công cụ dòng lệnh được thiết kế để quản lý các máy chủ từ xa thông qua Command Prompt. Không giống như Windows XP và Vista, Windows 7 không tự động cài đặt ứng dụng Telnet. Bạn sẽ cần phải kích hoạt nó trước khi bạn có thể bắt đầu sử dụng nó. Xem Bước 1 bên dưới để tìm hiểu cách thực hiện cả hai.
Các bước
Phần 1/2: Cài đặt Telnet

Bước 1. Mở Bảng điều khiển
Theo mặc định, Telnet không được cài đặt với Windows 7. Nó sẽ cần được kích hoạt theo cách thủ công để bạn sử dụng. Bạn có thể làm như vậy thông qua Bảng điều khiển, có thể được truy cập từ menu Bắt đầu.

Bước 2. Mở "Chương trình và Tính năng" hoặc "Chương trình"
Tùy chọn có sẵn cho bạn sẽ phụ thuộc vào việc Bảng điều khiển của bạn ở chế độ xem Biểu tượng hay Danh mục, nhưng cả hai đều đưa bạn đến cùng một nơi.

Bước 3. Nhấp vào liên kết "Bật hoặc tắt các tính năng của Windows"
Bạn có thể được yêu cầu nhập mật khẩu Quản trị viên.

Bước 4. Tìm mục nhập "Telnet Client"
Trong danh sách các tính năng có sẵn, bạn sẽ thấy một mục nhập có nhãn Telnet Client. Bạn có thể phải cuộn xuống để tìm nó. Đánh dấu vào hộp bên cạnh Telnet Client và bấm OK.
Bạn có thể phải đợi một hoặc hai phút để ứng dụng khách được cài đặt sau khi chọn nó

Bước 5. Cài đặt Telnet thông qua dấu nhắc lệnh
Nếu bạn muốn làm mọi thứ thông qua Command Prompt, bạn có thể cài đặt Telnet bằng một lệnh nhanh. Đầu tiên, mở Command Prompt bằng cách nhập cmd vào hộp Run. Tại dòng lệnh, nhập pkgmgr / iu: "TelnetClient" và nhấn ↵ Enter. Sau một lúc, bạn sẽ được quay lại dấu nhắc lệnh.
Khởi động lại dấu nhắc lệnh để bắt đầu sử dụng Telnet
Phần 2/2: Sử dụng Telnet

Bước 1. Mở Command Prompt
Telnet chạy qua Command Prompt. Bạn có thể truy cập dấu nhắc lệnh bằng cách nhấn Win và nhập cmd vào trường Run.

Bước 2. Khởi động ứng dụng Telnet
Nhập telnet và nhấn ↵ Enter để khởi động Microsoft Telnet. Command Prompt sẽ biến mất và bạn sẽ được đưa đến dòng lệnh Telnet, được hiển thị dưới dạng Microsoft Telnet>.

Bước 3. Kết nối với máy chủ Telnet
Tại dòng lệnh Telnet, gõ open serveraddress [cổng]. Bạn đã kết nối thành công với máy chủ khi bạn nhận được thông báo chào mừng hoặc được nhắc nhập tên người dùng và mật khẩu của bạn.
- Ví dụ: để xem Chiến tranh giữa các vì sao ASCII, hãy nhập open wipe.blinkenlights.nl và nhấn ↵ Enter.
- Bạn cũng có thể bắt đầu kết nối trực tiếp từ Command Prompt bằng cách nhập telnet serveraddress [port].

Bước 4. Đóng phiên Telnet của bạn Sau khi hoàn tất việc quản trị máy chủ Telnet, bạn nên đóng kết nối trước khi đóng cửa sổ
Để làm như vậy, hãy mở dòng lệnh Telnet bằng cách nhấn Ctrl +]. Nhập thoát và nhấn ↵ Enter để đóng kết nối.