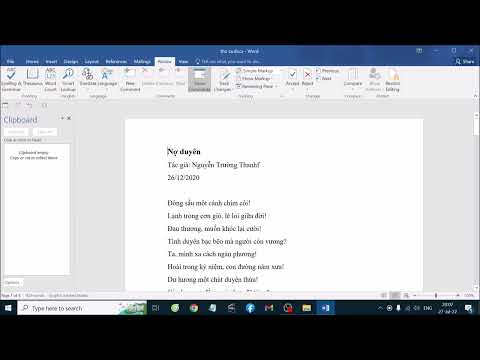WikiHow này hướng dẫn bạn cách chèn hộp kiểm trong tài liệu Microsoft Word.
Các bước

Bước 1. Mở một tệp mới trong Microsoft Word
Làm như vậy bằng cách mở ứng dụng có hình màu xanh lam W. Sau đó bấm vào Tập tin trong thanh menu ở đầu màn hình và nhấp vào Tài liệu trống mới.

Bước 2. Nhấp vào Tệp trong thanh menu và sau đó Các tùy chọn trong menu.
Trên Mac, nhấp vào Từ trong thanh menu và sau đó Sở thích… trong menu.

Bước 3. Nhấp vào Customize Ribbon và sau đó Các tab chính bên trong Tùy chỉnh Ribbon:
"trình đơn thả xuống."
Trên Mac, nhấp vào Ruy-băng & Thanh công cụ trong phần "Công cụ soạn thảo và soát lỗi" của hộp thoại, sau đó nhấp vào Ruy-băng ở đầu hộp thoại.

Bước 4. Kiểm tra "Nhà phát triển" trong ngăn "Tab chính"

Bước 5. Nhấp vào Ok

Bước 6. Nhấp vào Nhà phát triển
Đây là một tab ở phần trên bên phải của cửa sổ.

Bước 7. Định vị con trỏ ở nơi bạn muốn chèn hộp kiểm

Bước 8. Nhấp vào Hộp kiểm
Nó nằm trong thanh menu ở đầu cửa sổ.

Bước 9. Thêm các hộp kiểm và văn bản bổ sung nếu cần

Bước 10. Khóa biểu mẫu
Để làm như vậy, hãy chọn toàn bộ danh sách, sẽ được tìm thấy trong Kiểm soát phần trên Nhà phát triển, sau đó nhấp vào Tập đoàn và Tập đoàn.