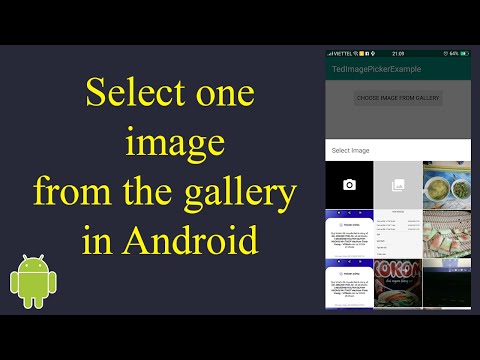Học cách sử dụng Keynote? Bài viết này là về cách chèn một hình ảnh vào Keynote. Đọc tiếp, bắt đầu từ Bước 1 để biết một số chiến thuật.
Các bước

Bước 1. Mở máy tính của bạn (MAC OS X 10
5 trở lên) và nhấp vào Bắt đầu.
Bạn sẽ thấy danh sách tùy chọn thả xuống. Chuyển đến Ứng dụng (⇧ + ⌘ + A) được đánh dấu bằng màu xám.

Bước 2. Tìm Keynote
Nhấp đúp vào nó để mở nó.
Nếu bạn đang sử dụng Keynote '09 (biểu tượng bằng gỗ), Keynote sẽ nằm trong một thư mục có tên "iWork '09." Nếu bạn đang sử dụng Keynote 6 (biểu tượng màu xanh), Keynote sẽ nằm trong thư mục Ứng dụng của bạn

Bước 3. Sử dụng Trình chọn chủ đề để chọn chủ đề

Bước 4. Sử dụng Master để chọn master bạn muốn

Bước 5. Xem qua danh sách
Tìm Blank.

Bước 6. Chuyển đến thanh menu
Nhấp vào Chèn. Bạn sẽ thấy danh sách tùy chọn thả xuống.

Bước 7. Đi qua danh sách thả xuống
Nhấp vào tùy chọn cuối cùng, "Chọn…" (⇧ + ⌘ + V)
Bạn sẽ thấy danh sách các tệp trên máy tính của mình. Tìm hình ảnh bạn muốn và làm nổi bật nó

Bước 8. Nhấp vào Chèn để chèn hình ảnh
Cảnh báo: Một số hình ảnh là hình nền quá lớn sẽ choán hết trang

Bước 9. Thay đổi kích thước hình ảnh nếu cần
Có tám hộp để lựa chọn.