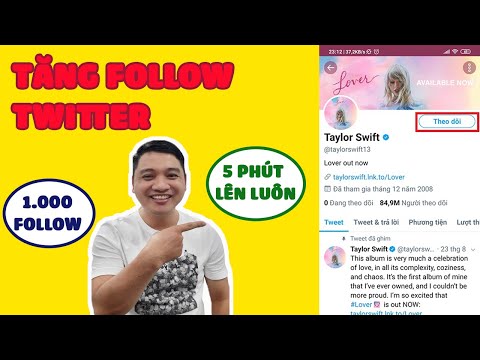Trong Adobe Photoshop, màu nền trước được sử dụng để vẽ, tô và tạo các nét và đối tượng, trong khi màu nền lấp đầy các vùng bị xóa của hình ảnh. Bạn có thể chọn màu nền trước bằng Công cụ chọn màu hoặc bằng cách chọn màu hiện có bằng công cụ Kẻ mắt. WikiHow này hướng dẫn bạn cách chọn màu nền trước mới trong Adobe Photoshop.
Các bước
Phương pháp 1/2: Sử dụng công cụ Eyedropper

Bước 1. Mở một hình ảnh trong Photoshop
Nếu bạn muốn chọn một màu chính xác từ hình ảnh bạn đang làm việc để sử dụng làm màu nền trước, bạn có thể làm như vậy với công cụ Eyedropper. Bắt đầu bằng cách mở một hình ảnh có màu bạn muốn sử dụng.
Hai hình vuông có màu chồng lên nhau gần cuối thanh công cụ bên trái hiển thị cho bạn màu nền và màu nền hiện tại. Màu nền trước là hình vuông ở trên cùng, trong khi nền là màu ở dưới cùng

Bước 2. Nhấp vào công cụ Eyedropper
Nó nằm trong thanh công cụ chạy dọc bên trái của Photoshop.

Bước 3. Nhấp vào màu bạn muốn đặt làm màu nền trước
Điều này sẽ tự động thay thế màu nền trước bằng màu bạn đã chọn.
Bạn cũng có thể nhấp và kéo công cụ kẻ mắt cho đến khi bạn tìm thấy màu mình muốn. Màu trong hình vuông nền trước sẽ cập nhật khi bạn kéo
Phương pháp 2/2: Sử dụng Công cụ chọn màu

Bước 1. Nhấp vào màu nền hiện tại
Hai hình vuông có màu chồng lên nhau gần cuối thanh công cụ bên trái hiển thị cho bạn màu nền và màu nền hiện tại. Màu nền trước là hình vuông ở trên cùng. Thao tác này sẽ mở Bộ chọn màu.

Bước 2. Kéo thanh trượt dọc để chọn màu sắc
Đó là thanh trượt gần trung tâm của cửa sổ Bộ chọn màu. Khi bạn kéo thanh trượt, màu trong hộp lớn bên trái sẽ thay đổi cùng với các biến thể giá trị và độ bão hòa của nó.

Bước 3. Nhấp vào một màu trong trường màu bên trái
Đó là hình vuông lớn nhất hiển thị các sắc thái màu khác nhau. Khi bạn nhấp vào một màu, hộp "Mới" sẽ cập nhật để phản ánh sự thay đổi. Các hộp "Hiện tại" và "Mới" ở trên cùng cho phép bạn so sánh màu mới chọn với màu đã được chọn khi bạn mở Bộ chọn màu.
Nếu bạn chỉ muốn xem các màu an toàn cho web, hãy chọn hộp "Chỉ màu web" ở dưới cùng trước khi chọn màu

Bước 4. Chọn màu bằng cách nhập giá trị số của nó (tùy chọn)
Bước này chỉ áp dụng nếu bạn cần chọn một màu bằng cách chỉ định các giá trị RGB, CMYK, LAB, thập lục phân hoặc HSB của nó. Tất cả các tùy chọn giá trị màu đều nằm ở góc dưới cùng bên phải của Bộ chọn màu.
- Giá trị HSB là tỷ lệ phần trăm của Hue, Saturation và Brightness từ 0 đến 360, tương ứng với một vị trí trên bánh xe màu.
- Thang đo RGB cho phép bạn nhập các giá trị Đỏ, Xanh lục và Xanh lam riêng biệt. 0 là không có màu, trong khi 255 là màu thuần.
- Mô hình LAB cho phép bạn chỉ định Độ chói (0 đến 100), A (là màu đỏ hoặc xanh lá cây như thế nào) và B (màu xanh lam hoặc màu vàng như thế nào). Giá trị A và B có thể nằm trong khoảng từ -128 đến 127.
- CMYK cho phép bạn chỉ định phần trăm màu Lục lam, Đỏ tươi, Vàng và Đen trong màu.
- Trường thập lục phân ở dưới cùng cho phép bạn nhập mã thập lục phân của màu. Mã này là ba bộ số, mỗi bộ nằm trong khoảng từ 00 (độ sáng tối thiểu) đến ff (độ sáng tối đa).

Bước 5. Bấm OK
Nó nằm ở góc trên bên phải của Bộ chọn màu. Bây giờ bạn có thể vẽ, tô và tạo các đối tượng bằng màu nền trước mới.
Lời khuyên
- Hue là thuật ngữ chỉ các màu quang phổ thuần túy được gọi bằng tên màu. Chúng có màu đỏ, cam, vàng, xanh lam và xanh tím.
- Màu nền mặc định của Adobe Photoshop là màu đen và màu nền mặc định là màu trắng.