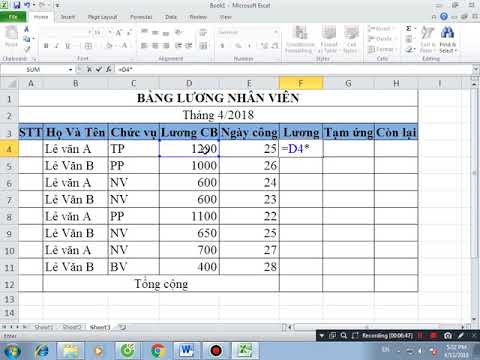WikiHow này hướng dẫn bạn cách tìm tốc độ tăng trưởng trung bình của một khoản đầu tư vào Microsoft Excel. Tỷ lệ tăng trưởng trung bình là một thuật ngữ tài chính được sử dụng để mô tả một phương pháp dự báo tỷ suất lợi nhuận trên một khoản đầu tư nhất định trong một khoảng thời gian. Bằng cách tính giá trị của một khoản đầu tư cụ thể trong mối quan hệ với các kỳ mỗi năm, bạn có thể tính toán tỷ suất lợi nhuận hàng năm, điều này có thể hữu ích trong việc phát triển chiến lược đầu tư.
Các bước
Phần 1/3: Định dạng dữ liệu của bạn

Bước 1. Gắn nhãn các cột của bạn
Điều đầu tiên chúng ta cần là tạo nhãn cột cho dữ liệu của chúng ta.
- Gõ "Năm" vào A1 (ô đầu tiên trong cột A).
- Gõ "Số tiền" vào B1.
- Nhập "Tốc độ tăng trưởng" vào C1.

Bước 2. Thêm năm cho khoản đầu tư của bạn vào cột Năm
Cột A phải chứa danh sách hàng năm bạn đã đầu tư. Trong ô có sẵn đầu tiên của Cột A (A2, ngay bên dưới nhãn cột), hãy nhập "Giá trị ban đầu" hoặc một cái gì đó tương tự. Sau đó, trong mỗi ô tiếp theo, hãy liệt kê mỗi năm.

Bước 3. Thêm giá trị đầu tư của bạn mỗi năm vào cột Giá trị
Ô có sẵn đầu tiên của Cột B (B2, ngay dưới nhãn) phải chứa số tiền đầu tư ban đầu. Sau đó, trong B3, hãy chèn giá trị của khoản đầu tư sau một năm đầy đủ và lặp lại điều này cho tất cả các năm khác.

Bước 4. Đặt định dạng số cho máy tính tỷ lệ tăng trưởng trung bình
Để đảm bảo các số của bạn hiển thị đúng cách, bạn cần thêm định dạng số vào các ô của mình:
- Bấm vào cột A (chữ cái phía trên cột) để chọn nó, sau đó bấm vào Sự sắp xếp trên tab Trang chủ. Nó sẽ nằm gần góc trên bên phải của Excel. Sau đó nhấp vào Định dạng ô trên menu, chọn Ngày trong bảng điều khiển bên trái, rồi chọn định dạng ngày tháng trong bảng điều khiển bên phải. Nhấp chuột VÂNG để lưu các thay đổi của bạn.
- Đối với cột B, bạn sẽ muốn định dạng số tiền dưới dạng tiền tệ. Nhấp vào "B" phía trên cột B để chọn nó, nhấp vào Sự sắp xếp trên tab Trang chủ, sau đó bấm Định dạng ô trên menu. Nhấp chuột Tiền tệ trong bảng điều khiển bên trái, hãy chọn biểu tượng và định dạng tiền tệ ở bên phải, sau đó nhấp vào VÂNG.
- Cột C phải được định dạng là phần trăm. Nhấp vào "C" phía trên cột C và một lần nữa, nhấp vào Sự sắp xếp, và sau đó Định dạng ô. Lựa chọn Phần trăm trong bảng điều khiển bên trái, chọn số vị trí thập phân trong bảng điều khiển bên phải, sau đó nhấp vào VÂNG.
Phần 2/3: Tính tỷ lệ tăng trưởng hàng năm

Bước 1. Bấm đúp vào ô C3
Lý do bạn bắt đầu với ô này là vì A3 đại diện cho năm hoàn thành đầu tiên của khoản đầu tư của bạn và không có gì để tính toán cho số tiền đầu tư ban đầu.

Bước 2. Nhập công thức tính tỷ suất lợi nhuận hàng năm
Bạn có thể nhập mã này vào chính ô hoặc vào thanh công thức (fx) ở đầu trang tính: = (B3-B2) / B2

Bước 3. Nhấn ↵ Enter hoặc ⏎ Trả lại.
Điều này hiển thị tỷ lệ tăng trưởng cho năm đầu tiên bạn đầu tư vào ô C3.

Bước 4. Áp dụng công thức cho các ô còn lại trong cột C
Để thực hiện việc này, hãy bấm vào ô chứa tốc độ tăng trưởng trong năm đầu tiên (C3) một lần, sau đó kéo góc dưới cùng bên phải của ô xuống cuối dữ liệu của bạn. Bạn cũng có thể bấm đúp vào góc dưới cùng bên phải của ô đó để hoàn thành tác vụ tương tự. Điều này hiển thị tốc độ tăng trưởng cho mỗi năm.
Phần 3/3: Tính Tỷ lệ Tăng trưởng Trung bình

Bước 1. Bấm đúp vào ô trống trong một cột khác
Ô này là nơi tốc độ tăng trưởng trung bình của dữ liệu hiện có của bạn sẽ xuất hiện.

Bước 2. Tạo công thức bằng hàm AVERAGE
Hàm AVERAGE cho bạn biết giá trị trung bình của một tập hợp các số. Nếu chúng tôi tính giá trị trung bình của các tỷ lệ tăng trưởng mà chúng tôi đã tính toán trong cột C, chúng tôi sẽ tìm thấy tỷ lệ tăng trưởng trung bình của khoản đầu tư của bạn. Cột sẽ trông như thế này:
= AVERAGE (C3: C20) (thay thế C20 bằng địa chỉ của ô cuối cùng thực tế có chứa phần trăm tăng trưởng trong cột C)

Bước 3. Nhấn ↵ Enter hoặc ⏎ Trả lại.
Tốc độ tăng trưởng trung bình của khoản đầu tư của bạn hiện xuất hiện trong ô.