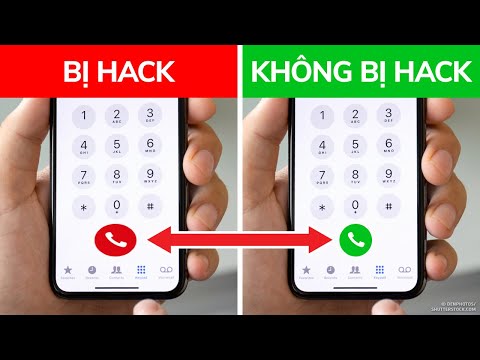Nếu bạn sử dụng Yahoo! rất nhiều, bạn có thể muốn thay đổi trang chủ trình duyệt của mình thành trang Yahoo! Địa điểm. Điều này sẽ cho phép bạn dễ dàng truy cập Yahoo! dịch vụ bất cứ khi nào bạn khởi động trình duyệt của mình. Quá trình này khác nhau tùy thuộc vào trình duyệt mà bạn sử dụng.
Các bước
Phương pháp 1/5: Chrome

Bước 1. Nhấp vào nút Trình đơn Chrome (☰) và chọn Cài đặt
Thao tác này sẽ mở cài đặt Chrome của bạn trong một tab mới.

Bước 2. Đánh dấu vào ô "Hiển thị nút Trang chủ"
Bạn sẽ tìm thấy điều này trong phần "Giao diện". Nút Trang chủ sẽ xuất hiện ở bên trái thanh địa chỉ của bạn.

Bước 3. Nhấp vào liên kết "Thay đổi" xuất hiện bên dưới hộp
Điều này sẽ cho phép bạn đặt trang mở ra khi bạn nhấp vào nút Trang chủ.

Bước 4. Chọn "Mở trang này" và nhập tài khoản Yahoo
trang bạn muốn bắt đầu.
Nhập tài khoản Yahoo! địa chỉ mà bạn muốn đặt làm trang chủ của mình:
- Yahoo! Tìm kiếm: www.yahoo.com
- Yahoo! Thư: mail.yahoo.com
- Yahoo! Tin tức: news.yahoo.com
- Yahoo! Mua sắm: shopping.yahoo.com

Bước 5. Chọn "Mở một trang hoặc tập hợp các trang cụ thể" trong phần "Khi khởi động"
Điều này sẽ cho phép bạn thiết lập Chrome để tải Yahoo! bất cứ khi nào bạn bắt đầu nó lần đầu tiên.

Bước 6. Nhấp vào liên kết "Đặt trang"
Bạn sẽ có thể nhập địa chỉ để mở khi Chrome khởi động. Mỗi địa chỉ bạn nhập sẽ bắt đầu trong một tab riêng biệt.

Bước 7. Nhập vào Yahoo
các trang bạn muốn tải khi Chrome khởi động.
Các trang này sẽ tải bất cứ khi nào Chrome khởi động lần đầu tiên.
Phương pháp 2/5: Internet Explorer

Bước 1. Nhấp vào menu Công cụ hoặc nút Bánh răng và chọn "Tùy chọn Internet
" Nếu bạn không thấy menu Công cụ, hãy nhấn Alt.

Bước 2. Nhập tài khoản Yahoo
địa chỉ mà bạn muốn đặt vào trường "Trang chủ".
Bạn sẽ thấy điều này ở đầu tab "Chung". Bạn có thể nhập nhiều địa chỉ hơn, mỗi địa chỉ trên một dòng riêng của chúng. Các địa chỉ bổ sung sẽ mở trong các tab riêng biệt.
- Yahoo! Tìm kiếm: www.yahoo.com
- Yahoo! Thư: mail.yahoo.com
- Yahoo! Tin tức: news.yahoo.com
- Yahoo! Mua sắm: shopping.yahoo.com

Bước 3. Đảm bảo rằng "Bắt đầu với trang chủ" được chọn
Bạn sẽ tìm thấy điều này trong phần "Khởi động" của tab "Chung". Điều này sẽ làm cho tài khoản Yahoo! (các) trang mở bất cứ khi nào Internet Explorer khởi động.

Bước 4. Nhấp vào "OK" để lưu các thay đổi của bạn
Trang chủ mới của bạn sẽ được thiết lập và Yahoo! sẽ tải bất cứ khi nào Internet Explorer khởi động.
Phương pháp 3/5: Firefox

Bước 1. Nhấp vào nút Trình đơn Firefox (☰) và chọn các tùy chọn
Cài đặt Firefox của bạn sẽ mở trong một tab mới.

Bước 2. Nhấp vào trường "Trang chủ" "và nhập tài khoản Yahoo
trang bạn muốn. Theo mặc định, Firefox sẽ tải bất kỳ địa chỉ nào có trong trường Trang chủ khi bạn khởi động nó.
- Yahoo! Tìm kiếm: www.yahoo.com
- Yahoo! Thư: mail.yahoo.com
- Yahoo! Tin tức: news.yahoo.com
- Yahoo! Mua sắm: shopping.yahoo.com

Bước 3. Đảm bảo rằng "Hiển thị trang chủ của tôi" được chọn từ trình đơn "Khi Firefox khởi động"
Thao tác này sẽ tải trang bạn đã đặt bất cứ khi nào Firefox khởi động hoặc khi bạn nhấp vào nút Trang chủ.
Các thay đổi của bạn được lưu tự động
Phương pháp 4/5: Cạnh

Bước 1. Nhấp vào nút Menu
..) và chọn "Cài đặt". Thao tác này sẽ mở thanh bên Cài đặt.

Bước 2. Nhấp vào "Một hoặc các trang cụ thể" từ phần "Mở bằng"
Điều này sẽ cho phép bạn đặt các trang cụ thể để mở khi Edge khởi động.

Bước 3. Chọn "Tùy chỉnh" từ trình đơn thả xuống xuất hiện
Nó sẽ nói "MSN" theo mặc định.

Bước 4. Nhập Yahoo
địa chỉ bạn muốn đặt vào trường văn bản. Trường sẽ có "about: start" được viết trong đó theo mặc định.
- Yahoo! Tìm kiếm: www.yahoo.com
- Yahoo! Thư: mail.yahoo.com
- Yahoo! Tin tức: news.yahoo.com
- Yahoo! Mua sắm: shopping.yahoo.com

Bước 5. Nhấp vào nút Lưu (đĩa) sau khi nhập địa chỉ
Điều này sẽ lưu địa chỉ làm trang bắt đầu mới của bạn.
Lưu ý: Microsoft Edge không có nút Home nên không có trang "home". Các cài đặt này chỉ ảnh hưởng đến trang Bắt đầu tải khi bạn khởi động Edge lần đầu
Phương pháp 5/5: Safari

Bước 1. Nhấp vào trình đơn Safari hoặc Chỉnh sửa và chọn "Tùy chọn
" Thao tác này sẽ mở menu Tùy chọn Safari.

Bước 2. Nhấp vào menu "Safari mở bằng" và chọn "Trang chủ
" Điều này sẽ đặt Safari tải trang chủ của bạn bất cứ khi nào bạn khởi động nó.

Bước 3. Nhấp vào trường "Trang chủ" và nhập tài khoản Yahoo
trang web bạn muốn.
Trang web này sẽ mở mỗi khi bạn khởi động Safari.
- Yahoo! Tìm kiếm: www.yahoo.com
- Yahoo! Thư: mail.yahoo.com
- Yahoo! Tin tức: news.yahoo.com
- Yahoo! Mua sắm: shopping.yahoo.com

Bước 4. Thêm nút Home vào thanh công cụ
Theo mặc định, Safari không bao gồm nút Home trên thanh công cụ. Thêm nó sẽ cho phép bạn nhanh chóng trở lại Yahoo! trang chủ.
- Nhấp vào trình đơn Xem và chọn "Tùy chỉnh Thanh công cụ".
- Kéo nút Home vào thanh công cụ Safari để thêm nó.
Lời khuyên
- Bạn không thể đặt trang chủ của mình cho hầu hết các trình duyệt trên điện thoại di động, vì chúng thường chỉ tải những trang cuối cùng được mở.
- Nếu bạn thay đổi trang chủ của mình thành Yahoo! nhưng nó liên tục chuyển sang thứ khác, bạn có thể đã bị nhiễm phần mềm quảng cáo. Xem Xóa phần mềm độc hại để biết hướng dẫn về cách xóa bất kỳ chuyển hướng và kẻ xâm nhập trình duyệt nào mà bạn có thể có.