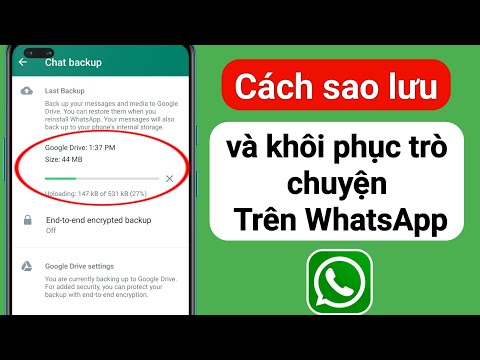AOL là một nhà cung cấp web nổi tiếng và cung cấp nhiều dịch vụ tiêu dùng trực tuyến. Ứng dụng AOL dành cho máy tính để bàn mang lại cho bạn sự tiện lợi khi có AOL Mail, trò chuyện AIM và cập nhật tin tức tất cả ở một nơi. Ngoài ra, ứng dụng này miễn phí và rất thân thiện với người dùng. Bạn có thể cài đặt hàng loạt tiện ích này trên máy tính Windows hoặc Mac OS.
Các bước
Phương pháp 1/2: Cài đặt trên Windows

Bước 1. Truy cập daol.aol.com/software/90vr
Bạn sẽ được đưa đến trang tải xuống máy tính để bàn AOL.

Bước 2. Nhấp vào “Tải xuống ngay bây giờ
” Nhấp vào nút “Tải xuống ngay bây giờ” màu xanh lam ở dưới cùng bên phải của màn hình; đợi quá trình tải xuống hoàn tất. Ứng dụng sẽ tự động được khởi chạy.

Bước 3. Nhấp vào “Chạy
” Khi cửa sổ tải xuống xuất hiện, hãy nhấp vào nút “Chạy”. Đây là nút đầu tiên ở phần dưới cùng của cửa sổ tải xuống.

Bước 4. Nhấp vào “Chạy” một lần nữa khi Cửa sổ Kiểm soát Tài khoản Người dùng xuất hiện
Điều này sẽ cho phép máy tính chạy trình cài đặt AOL.

Bước 5. Đóng hoặc thoát tất cả các ứng dụng
Một cửa sổ sẽ xuất hiện để nhắc bạn đóng tất cả các chương trình. Nhấp chuột phải vào bất kỳ chương trình đang chạy nào trên thanh tác vụ ở cuối màn hình, sau đó nhấp vào “Đóng” ở cuối cửa sổ bật lên.

Bước 6. Nhấp vào “OK” khi bạn đã đóng tất cả các chương trình khác

Bước 7. Nhấp vào “Tôi đồng ý” ở cuối cửa sổ để tuân thủ Thỏa thuận người dùng AOL và Chính sách quyền riêng tư của AOL

Bước 8. Nhấp vào một trong các nút
Nếu bạn chưa có tài khoản Chọn "Thành viên Mới", phần này sẽ hướng dẫn bạn quá trình đăng ký. Chọn "Thành viên hiện tại" nếu bạn đã có tài khoản. Cửa sổ sẽ bắt đầu quá trình cài đặt khi bạn nhấp vào một trong các nút. Chờ nó hoàn tất và ứng dụng sẽ tự động khởi chạy cho bạn.
Phương pháp 2/2: Cài đặt trên Mac OS X

Bước 1. Truy cập daol.aol.com/software/mac
Bạn sẽ được đưa đến trang tải xuống máy tính để bàn AOL.

Bước 2. Nhấp vào Tải xuống ngay
Trong phần Phần mềm Tất cả trong Một, hãy nhấp vào "Tải xuống ngay" để bắt đầu tải xuống.
Chờ cho quá trình tải xuống hoàn tất và ứng dụng sẽ tự động được khởi chạy

Bước 3. Bấm tiếp tục để thực hiện các bước
Trên cửa sổ Cài đặt AOL Desktop cho Mac, bấm Tiếp tục.
- Nhấp vào Tiếp tục một lần nữa.
- Trong phần AOL Desktop cho Mac, nhấp vào Tiếp tục.
- Trên cửa sổ Thỏa thuận Cấp phép Phần mềm, bấm Tiếp tục.
- Nhấp vào Đồng ý để báo hiệu bạn đồng ý với Điều khoản dịch vụ.

Bước 4. Nhấp vào Cài đặt để bắt đầu cài đặt
Để hoàn tất cài đặt, hãy nhấp vào "Cài đặt".
- Nhập mật khẩu của bạn, sau đó bấm OK.
- AOL Desktop cho Mac sẽ bắt đầu cài đặt trên máy tính của bạn.
- Sau khi phần mềm được cài đặt thành công, hãy nhấp vào Đóng.

Bước 5. Nhấp vào menu Go để khởi chạy phần mềm mới
Để khởi chạy phần mềm, hãy bấm vào menu Bắt đầu, sau đó bấm Ứng dụng.
- Trong Tên, bấm đúp vào AOL Desktop v10.1.
- Sau khi phần mềm khởi chạy, hãy đăng nhập bằng Tên người dùng và mật khẩu của bạn.