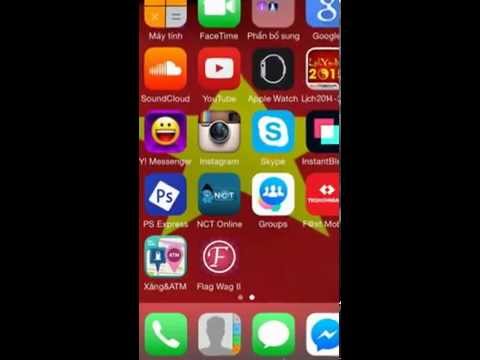WikiHow này hướng dẫn bạn cách sử dụng rôto VoiceOver để chọn chế độ nhập chữ nổi Braille (được ký hợp đồng hoặc không được rút gọn) cho mục nhập văn bản trên iPhone của bạn.
Các bước

Bước 1. Mở Cài đặt trên iPhone của bạn
Đó là một ứng dụng trên một trong các màn hình chính của bạn có biểu tượng bánh răng màu xám. Nếu bạn không thấy nó, hãy xem bên trong thư mục Tiện ích.
Nếu sử dụng Siri, bạn có thể nói “Mở cài đặt VoiceOver” và chuyển sang bước 5

Bước 2. Nhấn vào Chung
Nó nằm trong phần thứ ba.

Bước 3. Nhấn vào Trợ năng
Nó nằm trong phần thứ ba.

Bước 4. Nhấn vào VoiceOver

Bước 5. Trượt công tắc VoiceOver sang vị trí bật
Nếu nó đã được bật, bạn có thể bỏ qua bước này.

Bước 6. Nhấn vào Rotor
Nó nằm trong phần thứ hai.

Bước 7. Chọn Nhập màn hình chữ nổi
Bạn có thể phải cuộn xuống để tìm nó. Thao tác này sẽ thêm điều khiển đầu vào chữ nổi vào rôto VoiceOver, một quay số trên màn hình mà bạn có thể sử dụng để khởi chạy các lệnh trợ năng khi đang di chuyển.
Tất cả các tùy chọn rôto được liệt kê trên màn hình này. Nếu bạn muốn xóa một tính năng bạn không sử dụng, hãy nhấn để bỏ chọn tính năng đó

Bước 8. Nhấn vào bất kỳ hộp nhập văn bản nào để bắt đầu nhập
Thao tác này sẽ kích hoạt bàn phím. Bất kỳ lúc nào bàn phím hoạt động, bạn có thể thay đổi kiểu nhập chữ nổi bằng rôto.

Bước 9. Xoay hai ngón tay trên màn hình của bạn như thể bạn đang quay một mặt số
Điều này kích hoạt rôto. Bạn sẽ nghe thấy tùy chọn rôto đầu tiên được nói to.

Bước 10. Nhấc ngón tay lên khi bạn nghe thấy “Nhập màn hình chữ nổi
”

Bước 11. Vuốt ngón tay lên hoặc xuống để chọn kiểu đầu vào
Sau khi bạn chọn một chế độ nhập, bạn có thể bắt đầu nhập ở chế độ đó ngay lập tức. Chọn kiểu chữ nổi phù hợp nhất với nhu cầu của bạn:
-
Chữ nổi sáu chấm không hợp đồng:
Bao gồm các chữ cái từ A đến Z, cũng như một số dấu câu cơ bản.
-
Chữ nổi tám chấm không hợp đồng:
Tương tự như trên, ngoại trừ trên lưới tám chấm.
-
Chữ nổi theo hợp đồng:
Một dạng chữ nổi cao cấp hơn bao gồm các ký tự co và viết tắt.