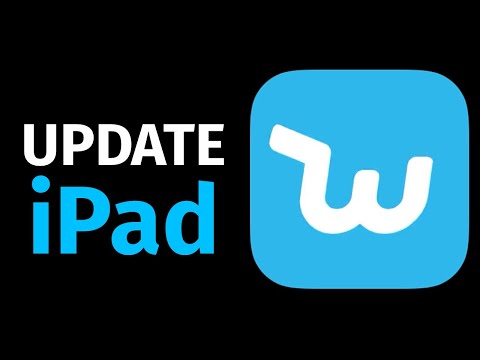WikiHow này hướng dẫn bạn cách chuyển ảnh từ iPhone sang iCloud hoặc vào máy tính.
Các bước
Phương pháp 1/3: Sử dụng Thư viện ảnh iCloud

Bước 1. Mở Cài đặt
Đó là một ứng dụng màu xám có chứa hình ảnh bánh răng (⚙️) và thường nằm trên màn hình chính của bạn.
Nếu bạn không có đủ dung lượng iCloud để lưu trữ toàn bộ thư viện của mình, bạn sẽ cần phải mua thêm trước khi có thể sử dụng Thư viện ảnh iCloud

Bước 2. Nhấn vào ID Apple của bạn
Đó là phần ở đầu màn hình chứa tên và hình ảnh của bạn nếu bạn đã thêm.
- Nếu bạn chưa đăng nhập, hãy nhấn Đăng nhập vào (thiết bị của bạn), nhập ID Apple và mật khẩu của bạn, sau đó nhấn Đăng nhập.
- Nếu bạn đang chạy phiên bản iOS cũ hơn, bạn có thể không cần thực hiện bước này.

Bước 3. Nhấn vào iCloud
Bạn sẽ thấy nó ở gần giữa màn hình.

Bước 4. Nhấn vào Ảnh
Đây là tùy chọn đầu tiên trong danh sách "ỨNG DỤNG SỬ DỤNG ICLOUD".

Bước 5. Trượt Thư viện ảnh iCloud sang phải
Bạn sẽ thấy tùy chọn này ở đầu màn hình. Làm như vậy sẽ bắt đầu tải ảnh của bạn lên phần Ảnh của iCloud.

Bước 6. Đảm bảo rằng Optimize iPhone Storage đã được chọn
Nếu không, hãy nhấn vào nó. Tùy chọn này đảm bảo rằng ảnh gốc được lưu trữ trong iCloud trong khi các phiên bản chất lượng thấp hơn vẫn còn trên iPhone của bạn.

Bước 7. Chờ ảnh của bạn tải lên
Quá trình này có thể sẽ mất một lúc, vì vậy hãy đảm bảo rằng bạn đang tải lên qua Wi-Fi chứ không phải dữ liệu di động. Sau khi ảnh của bạn được tải lên, bạn sẽ có nhiều dung lượng hơn đáng kể trên thiết bị của mình.
Phương pháp 2/3: Sử dụng máy Mac

Bước 1. Kết nối iPhone của bạn với máy Mac
Để làm như vậy, hãy cắm cáp sạc của iPhone vào điện thoại, sau đó cắm đầu USB (lớn hơn) vào cổng USB trên máy Mac của bạn.
Cổng USB có biểu tượng ba cạnh bên dưới hoặc bên cạnh cổng

Bước 2. Cho phép máy Mac của bạn truy cập vào iPhone của bạn nếu được nhắc
Để làm như vậy, hãy nhập mật mã của iPhone trên iPhone của bạn, sau đó nhấn Lòng tin.

Bước 3. Nhấp đúp vào ứng dụng Ảnh
Nó có màu trắng với một chong chóng nhiều màu (giống như ứng dụng Ảnh trên iPhone của bạn).

Bước 4. Nhấp vào tab Nhập
Bạn sẽ thấy tùy chọn này trong hàng tab ở đầu cửa sổ "Ảnh".
Tab này cũng có thể tự động mở

Bước 5. Chọn ảnh để nhập
Để làm như vậy, hãy giữ ⌥ Option và nhấp vào từng ảnh bạn muốn nhập.
Nếu bạn chỉ muốn nhập ảnh mới, chỉ cần nhấp vào Nhập tất cả ảnh mới.

Bước 6. Nhấp vào Nhập đã chọn
Đây là ở góc trên bên phải của cửa sổ "Ảnh", ngay bên trái của Nhập tất cả ảnh mới.

Bước 7. Nhấp vào Xóa khi được nhắc
Làm như vậy sẽ xóa ảnh khỏi iPhone của bạn trong khi vẫn giữ chúng trên máy Mac.

Bước 8. Chờ ảnh của bạn tải lên xong
Sau khi làm như vậy, bạn sẽ an toàn để ngắt kết nối điện thoại của mình khỏi máy tính.

Bước 9. Ngắt kết nối iPhone của bạn khỏi máy Mac
Những bức ảnh bạn muốn di chuyển sẽ được xóa khỏi iPhone và tải thành công lên máy Mac của bạn.
Phương pháp 3/3: Sử dụng PC

Bước 1. Kết nối iPhone của bạn với PC của bạn
Để làm như vậy, hãy cắm cáp sạc của iPhone vào điện thoại, sau đó cắm đầu USB (lớn hơn) vào cổng USB trên PC của bạn.
- Cổng USB có biểu tượng ba cạnh bên dưới hoặc bên cạnh cổng.
- Nếu bạn đang sử dụng máy tính để bàn, hãy nhớ tìm các cổng USB ở mặt trước và mặt bên của hộp CPU.

Bước 2. Mở PC này
Ứng dụng này, còn được gọi là "Máy tính của tôi" trên một số hệ điều hành, là biểu tượng hình máy tính nên có trên màn hình của bạn.
Nếu PC này không hiển thị trên màn hình của bạn, hãy nhấn phím ⇱ Home và nhập "My Computer" vào thanh tìm kiếm. Kết quả là nó sẽ bật lên

Bước 3. Nhấp đúp vào tên iPhone của bạn
Bạn sẽ thấy tùy chọn này trong tiêu đề "Thiết bị và Ổ đĩa" ở cuối menu "Máy tính của tôi".
- IPhone của bạn nên được đặt tên giống như "(Tên của bạn) iPhone."
- Nếu bạn không thấy iPhone của mình trong phần "Thiết bị và Ổ đĩa", hãy cắm cáp USB của bạn vào một cổng khác và thử lại.

Bước 4. Bấm đúp vào Bộ nhớ trong
Thư mục này phải ở gần đầu cửa sổ.

Bước 5. Bấm đúp vào DCIM
Đó là thư mục duy nhất trên trang này.

Bước 6. Bấm đúp vào một thư mục trên trang này
Ở đây sẽ có một số thư mục, mỗi thư mục có tên như "100APPLE", "101APPLE", v.v.
Số trong tên của thư mục càng cao thì ảnh trong đó càng gần đây

Bước 7. Bấm đúp vào một thư mục

Bước 8. Chọn từng ảnh bạn muốn chuyển sang PC của mình
Để thực hiện việc này, hãy giữ Ctrl và nhấp vào từng ảnh.
- Lựa chọn của bạn sẽ chỉ còn lại nếu bạn giữ Ctrl bất cứ khi nào bạn nhấp vào.
- Nếu bạn muốn chọn tất cả ảnh trong một thư mục, hãy giữ Ctrl và nhấn A.

Bước 9. Nhấp và kéo ảnh vào màn hình của bạn
Mọi ảnh đã chọn sẽ đi kèm với ảnh bạn kéo.
Bạn có thể phải nhấp vào biểu tượng hai hình vuông chồng lên nhau ở góc trên cùng bên phải của thư mục bạn đang ở để thay đổi kích thước để bạn có thể xem màn hình

Bước 10. Ngắt kết nối iPhone khỏi PC khi bạn hoàn tất
Ảnh của bạn bây giờ sẽ có trên màn hình máy tính của bạn.
Bạn sẽ cần xóa ảnh khỏi iPhone nếu chỉ muốn giữ chúng trên máy tính của mình
Lời khuyên
- Xóa ảnh khỏi iPhone sau khi nhập sẽ tiết kiệm dung lượng trên thiết bị của bạn.
- Bạn có thể tải ảnh lên bất kỳ dịch vụ đám mây nào (ví dụ: Google Drive, OneDrive, Yahoo Drive, v.v.) rồi xóa chúng khỏi điện thoại để tiết kiệm dung lượng.