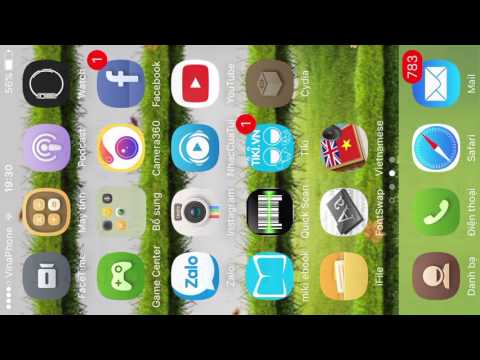WikiHow này hướng dẫn bạn cách lưu mật khẩu và thông tin liên hệ của bạn trong Safari khi bạn điền vào biểu mẫu trực tuyến.
Các bước
Phần 1/2: Lưu mật khẩu của bạn

Bước 1. Mở Cài đặt iPhone của bạn
Đây là biểu tượng bánh răng màu xám trên Màn hình chính của bạn.

Bước 2. Cuộn xuống và chạm vào Safari
Tùy chọn này nằm ở khoảng giữa trình đơn Cài đặt.

Bước 3. Nhấn vào Mật khẩu
Điều này sẽ nằm dưới Tổng quan trong menu cài đặt Safari.

Bước 4. Nhấn vào Thêm mật khẩu

Bước 5. Chạm vào trường văn bản bên cạnh Trang web
Đây là nơi bạn sẽ nhập địa chỉ web cho mật khẩu bạn đang lưu. Bàn phím của bạn sẽ xuất hiện và bạn sẽ bắt đầu nhập.

Bước 6. Nhập liên kết trang web
Nhập hoặc dán URL hoàn chỉnh cho trang web mà bạn muốn sử dụng mật khẩu này để đăng nhập.
Nếu bạn đã sao chép một liên kết vào khay nhớ tạm của mình, hãy nhấn lại vào trường văn bản và nhấn Dán để dán liên kết đã sao chép. Bạn có thể tìm hiểu thêm về cách sao chép và dán trên iPhone tại đây.

Bước 7. Chạm vào trường văn bản bên cạnh Tên người dùng

Bước 8. Nhập tên người dùng của bạn

Bước 9. Chạm vào trường văn bản bên cạnh Mật khẩu

Bước 10. Nhập mật khẩu của bạn
Đây là mật khẩu bạn sẽ sử dụng để đăng nhập vào trang web mà bạn đã nhập ở trên.

Bước 11. Nhấn vào Xong
Nút này sẽ nằm ở góc trên bên phải màn hình của bạn. Nó sẽ lưu kết hợp tên người dùng và mật khẩu của bạn.

Bước 12. Nhấn vào nút quay lại
Nút này nằm ở góc trên bên trái của màn hình và nó sẽ đưa bạn trở lại menu Safari.
Phần 2/2: Lưu thông tin liên hệ của bạn

Bước 1. Nhấn vào Tự động điền
Tùy chọn này ở ngay bên dưới Mật khẩu Dưới Tổng quan.

Bước 2. Trượt nút Sử dụng thông tin liên hệ sang vị trí bật
Công tắc sẽ chuyển sang màu xanh lục.

Bước 3. Nhấn vào Thông tin của tôi
Tùy chọn này nằm ngay bên dưới Sử dụng thông tin liên hệ và nó sẽ hiển thị danh sách tất cả các số liên lạc trên điện thoại của bạn.

Bước 4. Cuộn xuống và tìm chính bạn
Nếu bạn có một danh sách lớn các số liên lạc, hãy nhấn vào thanh tìm kiếm để tìm kiếm tên của chính bạn trong danh sách

Bước 5. Nhấn vào tên của chính bạn
Thao tác này sẽ lưu thông tin liên hệ của bạn vào Safari và đưa bạn trở lại menu Tự động điền.

Bước 6. Trượt công tắc Tên và Mật khẩu sang vị trí bật
Công tắc sẽ chuyển sang màu xanh lục. Safari hiện đã được định cấu hình để hiển thị tên, thông tin liên hệ và mật khẩu đã lưu của bạn khi bạn điền vào biểu mẫu.