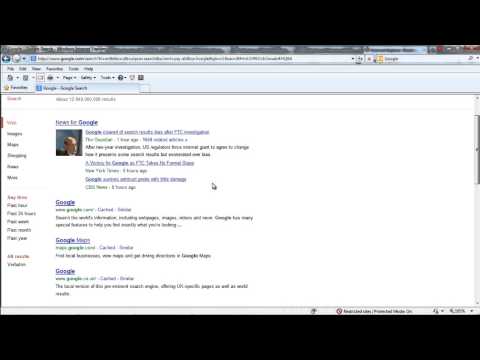Nếu bạn quên mật khẩu cho máy tính chạy Windows 10 hoặc bạn chỉ muốn thay đổi mật khẩu của mình, một trong những giải pháp đơn giản nhất là thay đổi mật khẩu trực tiếp từ màn hình khóa Windows 10 của bạn. Bài viết này sẽ hướng dẫn bạn từng bước quy trình này.
Các bước
Phần 1/3: Tiếp cận màn hình khóa Windows 10

Bước 1. Bật thiết bị Windows 10 của bạn và đợi thiết bị đưa bạn đến màn hình khóa
Nếu nó đã được bật và đang được sử dụng, hãy nhấn Ctrl + Alt + Delete và chọn Khóa từ menu xuất hiện trước mặt bạn. Nếu nó không được bật:
- Nhấn nút nguồn trên thiết bị của bạn để bật. Nút nguồn thường nằm ở đầu bàn phím nếu máy tính của bạn là máy tính xách tay hoặc trên màn hình nếu là máy tính để bàn. Nút nguồn trên máy tính thường được biểu thị bằng biểu tượng nguồn - một hình tròn có đường thẳng đi qua trên cùng.
- Sau khi nhấn nút nguồn, hãy đợi 30 giây đến một phút để máy tính của bạn khởi động. Windows 10 sẽ tự động đưa bạn đến màn hình khóa. Màn hình khóa này sẽ trông giống như bên dưới. Nền có thể khác nhau, nhưng giao diện chung phải giống nhau. Nếu không đúng như vậy, thiết bị của bạn có thể đang sử dụng thứ gì đó khác với Windows 10, điều mà bài viết này không dành cho.

Bước 2. Nhấp vào màn hình để xem màn hình đăng nhập
Khi bạn có thể nhìn thấy màn hình khóa, hãy nhấp vào nút chuột trái hoặc nhấn bất kỳ phím nào để xem màn hình đăng nhập tài khoản, màn hình hiển thị ảnh hồ sơ và tên của người dùng và nơi để nhập mật khẩu của họ.

Bước 3. Đảm bảo chọn tài khoản mà bạn muốn thay đổi mật khẩu
Theo mặc định, Windows 10 sẽ hiển thị người dùng đăng nhập vào thiết bị lần cuối. Nếu máy tính của bạn có nhiều tài khoản, các tài khoản khác sẽ được hiển thị ở bên trái của màn hình đăng nhập. Nếu người dùng được hiển thị không phải là tài khoản của bạn, hãy chọn tài khoản của bạn từ danh sách bên trái. Trong hình trên, tài khoản người dùng được chọn là Shey Naik.
Phần 2/3: Kết nối với Internet

Bước 1. Nhấp vào biểu tượng Internet trên màn hình đăng nhập tài khoản
Thay đổi mật khẩu màn hình khóa Windows 10 sẽ yêu cầu bạn truy cập trang đăng nhập Microsoft Outlook, trang này yêu cầu kết nối internet. Nếu bạn đã kết nối với Internet, bạn có thể chuyển sang Phần 3.
Ở dưới cùng bên phải của màn hình đăng nhập tài khoản trên Windows 10, bạn sẽ tìm thấy ba biểu tượng, nơi người dùng có thể truy cập cài đặt Internet, Ease of Access và Power tương ứng từ trái sang phải (một số máy tính có thể đã tắt tính năng Ease of Access, trong trường hợp này chỉ có hai biểu tượng còn lại được hiển thị). Nhấp vào biểu tượng ngoài cùng bên trái, đại diện cho Internet Access (biểu tượng này có thể khác với hình trên tùy thuộc vào kết nối của bạn). Một menu bật lên bây giờ sẽ xuất hiện phía trên biểu tượng Internet

Bước 2. Bật Wi-Fi
Ở góc dưới cùng bên phải của menu bật lên Internet, hãy nhấp vào biểu tượng Wi-Fi để bật Wi-Fi của thiết bị của bạn và nếu biểu tượng Chế độ trên máy bay được đánh dấu và nói “Bật” bên dưới biểu tượng đó, hãy nhấp vào biểu tượng đó để tắt Chế độ trên máy bay. Điều này sẽ cho phép bạn xem danh sách các mạng Wi-Fi nằm trong phạm vi phủ sóng của thiết bị của bạn. Mạng Wi-Fi là mạng không dây cho phép thiết bị của bạn kết nối với Internet.

Bước 3. Chọn một mạng Wi-Fi từ danh sách mà bạn nhận ra
Mạng Wi-Fi này có thể là mạng mà những người trong cùng một gia đình sử dụng để kết nối với Internet và là mạng mà bạn biết khóa bảo mật mạng (nếu có). Nhấp vào tên của mạng Wi-Fi và nhấn kết nối.

Bước 4. Nhập khóa bảo mật mạng của bạn, nếu được yêu cầu
Khóa này là một mật khẩu chữ và số (mật khẩu chứa số và chữ cái) cần thiết để truy cập Internet thông qua mạng này.
- Nếu bạn không biết khóa bảo mật mạng này, hãy hỏi những người khác sử dụng cùng mạng hoặc nếu bạn đang sử dụng mạng được lưu trữ bởi bộ định tuyến Wi-Fi mà bạn sở hữu, hãy kiểm tra bộ định tuyến để tìm khóa bảo mật mạng. Nếu không, hãy đảm bảo rằng bạn đang cố gắng kết nối với mạng mà bạn nhận ra và chuyển đổi mạng nếu cần bằng cách nhấp vào Hủy và lặp lại Bước 2.
- Khi bạn đã nhập khóa bảo mật mạng, hãy nhấp vào Tiếp theo. Sau một vài giây, thiết bị của bạn sẽ được kết nối với Internet. Sau đó, nhấp vào bất kỳ đâu bên ngoài menu bật lên để thoát khỏi menu và quay lại màn hình đăng nhập tài khoản.
Phần 3/3: Tạo mật khẩu mới

Bước 1. Nhấp vào “Tùy chọn đăng nhập” ở giữa màn hình để chọn cách bạn muốn đăng nhập
Điều này sẽ hiển thị cho bạn một danh sách các biểu tượng, tất cả đều đại diện cho các phương pháp hiện có khác nhau để đăng nhập vào tài khoản của bạn.

Bước 2. Chọn biểu tượng mã PIN hoặc mật khẩu
Nếu bạn đăng nhập bằng mã PIN và muốn thay đổi mã PIN này, hãy chọn biểu tượng có bàn phím. Nếu bạn đăng nhập bằng mật khẩu tài khoản Microsoft của mình và muốn thay đổi mật khẩu này, hãy chọn biểu tượng có hộp văn bản và con trỏ. (Lưu ý: Việc thay đổi mật khẩu tài khoản Microsoft của bạn sẽ không chỉ thay đổi mật khẩu đăng nhập của bạn vào thiết bị Windows này mà còn thay đổi mật khẩu bạn sử dụng để đăng nhập vào chính tài khoản Microsoft!)

Bước 3. Nhấp vào “Quên mật khẩu của tôi” hoặc “Quên mã PIN của tôi”
Thao tác này sẽ mở ra một cửa sổ mới. Nếu bạn đang thay đổi mã PIN của mình, trước tiên bạn sẽ được yêu cầu đăng nhập vào tài khoản Microsoft của mình. Nếu bạn đang thay đổi mật khẩu của mình, bạn sẽ được đưa trực tiếp đến trang xác minh tài khoản Microsoft.

Bước 4. Xác minh tài khoản Microsoft của bạn bằng mã bảo mật
Tùy thuộc vào cài đặt bảo mật tài khoản Microsoft của bạn, bạn sẽ được yêu cầu xác nhận số điện thoại hoặc email được liên kết với tài khoản của mình và mã bảo mật sau đó sẽ được gửi đến số hoặc email này nếu xác nhận là chính xác. Sau đó, cửa sổ sẽ yêu cầu mã vừa được gửi đến số điện thoại hoặc email của bạn.
Nếu mã xác minh được gửi đến một số điện thoại, thì mã đó sẽ xuất hiện dưới dạng văn bản. Tìm mã xác minh này thông qua số điện thoại hoặc email và nhập mã vào cửa sổ. Khi bạn hoàn thành bước này thành công, bạn sẽ được đưa đến một trang mới, nơi bạn được yêu cầu nhập mật khẩu mới

Bước 5. Nhập mật khẩu / mã PIN mới mà bạn sẽ nhớ
Viết nó ra một nơi nào đó trong trường hợp bạn quên. Hãy nhớ rằng nếu bạn đã nhập mật khẩu tài khoản Microsoft mới, mật khẩu đó không chỉ áp dụng khi bạn đăng nhập vào thiết bị này mà còn khi bạn đăng nhập vào tài khoản Microsoft của mình nói chung (ví dụ: khi bạn đang kiểm tra email Outlook của mình).