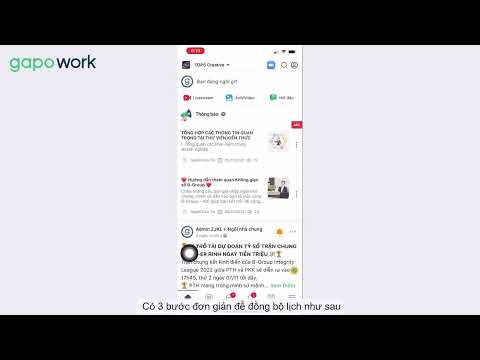WikiHow này hướng dẫn bạn cách tạo tài khoản "Hướng dẫn viên địa phương" với Google để kiếm phần thưởng thông qua ứng dụng Google Maps. Hướng dẫn viên địa phương có thể kiếm điểm bằng cách viết đánh giá, tải ảnh lên và cập nhật thông tin vị trí của Google Maps.
Các bước

Bước 1. Mở ứng dụng Google Maps
Nếu bạn chưa đăng nhập vào tài khoản Google chính của mình trong ứng dụng Maps, bạn sẽ cần thực hiện việc này với địa chỉ email và mật khẩu Google của mình. Bạn không thể trở thành Hướng dẫn viên địa phương nếu không đăng nhập.

Bước 2. Nhấn vào ☰
Nó ở góc trên cùng bên phải màn hình của bạn.

Bước 3. Nhấn vào Đóng góp của bạn
Bạn sẽ tìm thấy điều này trong nhóm tùy chọn đầu tiên trong Menu tại đây.
Bạn sẽ không thể tiếp tục quá thời điểm này nếu không đăng nhập vào tài khoản Google của mình

Bước 4. Nhấn vào liên kết "Bắt đầu"
Đây là bên dưới văn bản ở đầu màn hình.
Nếu bạn không thấy tùy chọn này, hãy đảm bảo rằng bạn đang ở trên Đóng góp chuyển hướng.

Bước 5. Nhấn vào Tiếp theo

Bước 6. Nhấn Tham gia ngay

Bước 7. Nhập tên thành phố của bạn
Bạn sẽ thực hiện việc này ở đầu màn hình này.

Bước 8. Nhấn vào tên thành phố của bạn để xác nhận
Bạn sẽ thấy tên thành phố của mình bật lên trong menu thả xuống bên dưới khi bạn nhập.

Bước 9. Nhấn vào các hộp trên trang này
Có hai hộp cần kiểm tra để bạn tiếp tục:
- Tôi từ 18 tuổi trở lên và đồng ý với các quy định của chương trình.
-
Tôi đồng ý nhận thông tin cập nhật qua email về cộng đồng Hướng dẫn viên địa phương.

Bước 10. Nhấn vào Bắt đầu
Thao tác này sẽ nhắc Google xem xét thông tin của bạn, vì vậy bạn sẽ cần đợi trong vài giây.

Bước 11. Nhấn vào Xong
Bạn bây giờ là một hướng dẫn viên địa phương! Thêm thông tin về môi trường xung quanh bạn (ví dụ: bài đánh giá hoặc ảnh) sẽ thêm điểm vào tài khoản của bạn. Bạn có thể sử dụng điểm tích lũy của mình để kiếm phần thưởng như các sản phẩm độc quyền từ Google và nhiều dung lượng Drive hơn.
- Bạn có thể thêm ảnh hoặc bài đánh giá vào một vị trí bằng cách tìm kiếm vị trí đó trong Google Maps, nhấn vào thẻ tên của vị trí đó ở cuối màn hình và nhấn vào Thêm ảnh hoặc dòng dấu sao bên dưới vùng thông tin liên hệ.
- Một số cơ sở công sẽ không chấp nhận các bài đánh giá, đề xuất chỉnh sửa hoặc ảnh.