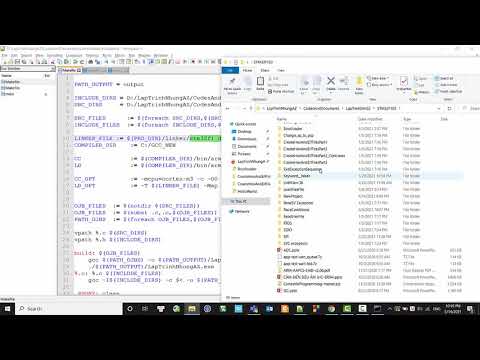Microsoft Excel có nhiều hàm tích hợp, chẳng hạn như SUM, VLOOKUP và LEFT. Khi bắt đầu sử dụng Excel cho các tác vụ phức tạp hơn, bạn có thể thấy rằng mình cần một hàm không tồn tại. Đó là nơi các chức năng tùy chỉnh xuất hiện! WikiHow này hướng dẫn bạn cách tạo các hàm của riêng bạn trong Microsoft Excel.
Các bước

Bước 1. Mở sổ làm việc Excel
Bấm đúp vào sổ làm việc mà bạn muốn sử dụng hàm được xác định tùy chỉnh để mở nó trong Excel.

Bước 2. Nhấn Alt + F11 (Windows) hoặc Fn + ⌥ Opt + F11 (Mac).
Thao tác này sẽ mở Trình soạn thảo Visual Basic.

Bước 3. Nhấp vào trình đơn Chèn và chọn Mô-đun Mới
Thao tác này sẽ mở ra một cửa sổ mô-đun trong bảng điều khiển bên phải của trình chỉnh sửa.
Bạn có thể tạo hàm do người dùng xác định trong chính trang tính mà không cần thêm mô-đun mới, nhưng điều đó sẽ khiến bạn không thể sử dụng hàm trong các trang tính khác của cùng một sổ làm việc

Bước 4. Tạo tiêu đề chức năng của bạn
Dòng đầu tiên là nơi bạn sẽ đặt tên cho hàm và xác định phạm vi của chúng tôi. Thay thế "FunctionName" bằng tên bạn muốn gán cho chức năng tùy chỉnh của mình. Hàm có thể có bao nhiêu tham số tùy thích và kiểu của chúng có thể là bất kỳ kiểu dữ liệu hoặc đối tượng cơ bản nào của Excel dưới dạng Phạm vi:
Hàm FunctionName (param1 As type1, param2 As type2) As return Type
Bạn có thể coi các tham số là "toán hạng" mà hàm của bạn sẽ hoạt động. Ví dụ: khi bạn sử dụng SIN (45) để tính Sine của 45 độ, 45 sẽ được lấy làm tham số. Sau đó, mã của hàm của bạn sẽ sử dụng giá trị đó để tính toán thứ gì đó khác và trình bày kết quả

Bước 5. Thêm mã của chức năng
Đảm bảo rằng bạn sử dụng các giá trị được cung cấp bởi các tham số, gán kết quả cho tên của hàm và đóng hàm bằng "Kết thúc Hàm". Học lập trình bằng VBA hoặc bất kỳ ngôn ngữ nào khác có thể mất một chút thời gian và một hướng dẫn chi tiết. Tuy nhiên, các hàm thường có các khối mã nhỏ và sử dụng rất ít tính năng của ngôn ngữ. Một số yếu tố hữu ích là:
-
Khối If, cho phép bạn thực thi một phần mã chỉ khi một điều kiện được đáp ứng. Lưu ý các phần tử trong một khối mã If: Điều kiện IF THEN mã ELSE Mã ELSE KẾT THÚC IF. Từ khóa Khác cùng với phần thứ hai của mã là tùy chọn:
Kết quả của khóa học hàm (hạng dưới dạng số nguyên) Dưới dạng chuỗi Nếu hạng> = 5 thì khóa học CourseResult = "được chấp thuận" Khác khóa họcResult = "bị từ chối" Kết thúc nếu kết thúc hàm
-
Khối Do, thực thi một phần của mã Trong khi hoặc Cho đến khi một điều kiện được đáp ứng. Trong đoạn mã ví dụ dưới đây, hãy lưu ý các yếu tố DO mã điều kiện LOOP WHILE / UNTIL. Cũng lưu ý dòng thứ hai trong đó một biến được khai báo. Bạn có thể thêm các biến vào mã của mình để có thể sử dụng chúng sau này. Các biến hoạt động như các giá trị tạm thời bên trong mã. Cuối cùng, hãy chú ý phần khai báo của hàm là BOOLEAN, đây là một kiểu dữ liệu chỉ cho phép các giá trị TRUE và FALSE. Phương pháp xác định xem một số có phải là số nguyên tố hay không vẫn chưa phải là phương pháp tối ưu, nhưng tôi đã để nó theo cách đó để làm cho mã dễ đọc hơn.
Hàm IsPrime (value As Integer) As Boolean Dim i As Integer i = 2 IsPrime = True Do If value / i = Int (value / i) Then IsPrime = False End Nếu i = i + 1 Vòng lặp Trong khi i <value Và IsPrime = Chức năng kết thúc thực sự
-
Khối For thực thi một phần của mã với số lần được chỉ định. Trong ví dụ tiếp theo này, bạn sẽ thấy các phần tử FOR biến = giới hạn dưới ĐẾN mã giới hạn trên NEXT. Bạn cũng sẽ thấy phần tử ElseIf được thêm vào trong câu lệnh If, cho phép bạn thêm nhiều tùy chọn hơn vào mã sẽ được thực thi. Ngoài ra, khai báo hàm và kết quả biến là Long. Kiểu dữ liệu dài cho phép các giá trị lớn hơn nhiều so với Số nguyên:
Chức năng công khai Giai thừa (giá trị là số nguyên) Kết quả dài làm mờ Kết quả dài i là số nguyên Nếu giá trị = 0 Thì kết quả = 1 Khác giá trị = 1 Sau đó kết quả = 1 Kết quả khác = 1 Đối với i = 1 Đến giá trị kết quả = kết quả * i Tiếp theo Kết thúc Nếu Giai thừa = kết quả Kết thúc Hàm

Bước 6. Đóng Visual Basic Editor
Khi bạn đã tạo xong hàm của mình, hãy đóng cửa sổ để quay lại sổ làm việc của bạn. Bây giờ bạn có thể bắt đầu sử dụng chức năng do người dùng xác định.

Bước 7. Nhập chức năng của bạn
Đầu tiên, hãy nhấp vào ô mà bạn muốn nhập hàm. Sau đó, nhấp vào thanh chức năng ở đầu Excel (thanh có fx ở bên trái) và nhập = FUNCTIONNAME (), thay thế FUNCTIONNAME bằng tên bạn đã gán cho hàm tùy chỉnh của mình.
Bạn cũng có thể tìm thấy công thức do người dùng xác định của mình trong danh mục "Người dùng xác định" trong Chèn công thức wizard-chỉ cần nhấp vào fx để kéo lên wizard.

Bước 8. Nhập các thông số vào dấu ngoặc đơn
Ví dụ, = NumberToLetters (A4). Các tham số có thể có ba loại:
- Các giá trị không đổi được nhập trực tiếp vào công thức ô. Các chuỗi phải được trích dẫn trong trường hợp này.
- Tham chiếu ô như B6 hoặc tham chiếu phạm vi như A1: C3. Tham số phải thuộc kiểu dữ liệu Phạm vi.
- Các chức năng khác được lồng vào bên trong chức năng của bạn. Hàm của bạn cũng có thể được lồng vào bên trong các hàm khác. Ví dụ: = Giai thừa (MAX (D6: D8)).

Bước 9. Nhấn ↵ Enter hoặc ⏎ Quay lại để chạy chức năng.
Kết quả sẽ hiển thị trong ô đã chọn.
Video - Bằng cách sử dụng dịch vụ này, một số thông tin có thể được chia sẻ với YouTube

Lời khuyên
- Sử dụng tên chưa được xác định làm tên hàm trong Excel, nếu không bạn sẽ chỉ có thể sử dụng một trong các hàm.
- Bất cứ khi nào bạn viết một khối mã bên trong cấu trúc điều khiển như If, For, Do, v.v., hãy đảm bảo rằng bạn thụt lề khối mã bằng cách sử dụng một vài dấu cách trống hoặc phím Tab. Điều đó sẽ làm cho mã của bạn dễ hiểu hơn và bạn sẽ dễ dàng phát hiện ra lỗi và cải thiện hơn rất nhiều.
- Nếu bạn không biết cách viết mã cho một hàm, hãy xem Cách viết Macro Đơn giản trong Microsoft Excel.
- Một hàm có thể không yêu cầu tất cả các tham số để tính toán một kết quả. Trong trường hợp đó, bạn có thể sử dụng từ khóa Tùy chọn trước tên của tham số trong tiêu đề hàm. Bạn có thể sử dụng IsMissing (tên_tham_số) bên trong mã để xác định xem tham số có được gán giá trị hay không.
- Excel có nhiều hàm được tích hợp sẵn và hầu hết các phép tính có thể được thực hiện bằng cách sử dụng chúng độc lập hoặc kết hợp. Đảm bảo rằng bạn xem qua danh sách các chức năng có sẵn trước khi bắt đầu viết mã của riêng mình. Việc thực thi có thể nhanh hơn nếu bạn sử dụng các chức năng được tích hợp sẵn.
Cảnh báo
- Các chức năng được sử dụng trong bài viết này hoàn toàn không phải là cách tốt nhất để giải quyết các vấn đề liên quan. Chúng chỉ được sử dụng ở đây để giải thích cách sử dụng các cấu trúc điều khiển của ngôn ngữ.
- VBA, như bất kỳ ngôn ngữ nào khác, có một số cấu trúc điều khiển khác ngoài Do, If và For. Những điều đó đã được giải thích ở đây chỉ để làm rõ những gì có thể được thực hiện bên trong mã nguồn hàm. Có rất nhiều hướng dẫn trực tuyến có sẵn để bạn có thể học VBA.
- Do các biện pháp bảo mật, một số người có thể tắt macro. Đảm bảo rằng bạn cho đồng nghiệp của mình biết cuốn sách bạn đang gửi cho họ có macro và họ có thể tin tưởng rằng họ sẽ không làm hỏng máy tính của họ.