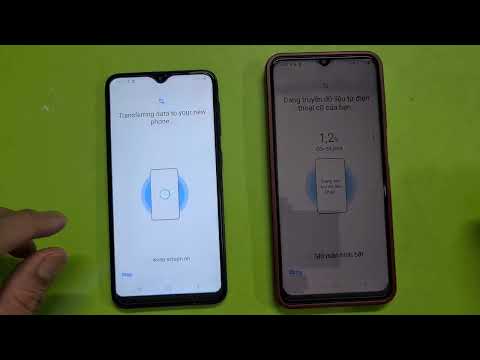WikiHow này hướng dẫn bạn cách kết nối không dây điện thoại Android với mạng Bluetooth của PC Windows.
Các bước
Phương pháp 1/3: Trên Windows 10

Bước 1. Mở Cài đặt Android của bạn
Đây là một ứng dụng màu xám, hình bánh răng thường được tìm thấy trong Ngăn kéo ứng dụng.

Bước 2. Cuộn xuống và chạm vào Bluetooth
Nó thường nằm dưới tiêu đề "Không dây và mạng" trong ứng dụng Cài đặt.

Bước 3. Trượt Bluetooth sang phải vị trí "Bật"
Công tắc này ở trên cùng của màn hình.

Bước 4. Chuyển sang máy tính của bạn
Bạn cần bật Bluetooth trên PC chạy Windows 10 của mình ngay bây giờ.

Bước 5. Mở menu Bắt đầu
Bạn có thể làm như vậy bằng cách nhấp vào biểu tượng Windows ở góc dưới cùng bên trái của màn hình hoặc bạn có thể nhấn phím ⊞ Win trên bàn phím của máy tính.

Bước 6. Nhấp vào ⚙️
Nó ở gần góc dưới cùng bên trái của cửa sổ Start.

Bước 7. Nhấp vào Thiết bị
Tùy chọn này ở giữa trang.

Bước 8. Nhấp vào Bluetooth & các thiết bị khác
Bạn sẽ thấy tab này ở bên trái của cửa sổ Bluetooth.

Bước 9. Nhấp vào công tắc bên dưới tiêu đề "Bluetooth"
Làm như vậy sẽ kích hoạt Bluetooth của máy tính của bạn.

Bước 10. Nhấp vào Thêm Bluetooth hoặc thiết bị khác
Nó ở đầu trang.

Bước 11. Nhấp vào Bluetooth
Tùy chọn này ở đầu trang. Nhấp vào nó sẽ mở ra một trang có bất kỳ thiết bị ngụ ngôn nào.

Bước 12. Nhấp vào tên điện thoại của bạn
Làm như vậy sẽ nhắc điện thoại và máy tính của bạn bắt đầu kết nối.

Bước 13. Chờ một số xuất hiện
Bạn sẽ thấy một cửa sổ trên cả hai thiết bị bật lên với một số gồm sáu chữ số, mà bạn sẽ sử dụng để xác minh kết nối giữa chúng.
Đảm bảo số điện thoại và máy tính của bạn khớp nhau trước khi tiếp tục

Bước 14. Nhấp vào Có trên máy tính của bạn
Nút này sẽ xuất hiện trên cửa sổ với số gồm sáu chữ số.

Bước 15. Nhấn Ghép nối trên Android của bạn
Bạn phải thực hiện việc này nhanh chóng, nếu không kết nối giữa Android và PC của bạn sẽ hết hạn. Miễn là bạn chạm vào Đôi trong thời gian, PC và Android của bạn sẽ được kết nối.
Trước tiên, bạn có thể phải nhấn vào hộp kiểm xác nhận rằng bạn muốn kết nối Android với PC của mình
Phương pháp 2/3: Trên Windows 8

Bước 1. Mở Cài đặt Android của bạn
Đây là một ứng dụng màu xám, hình bánh răng thường được tìm thấy trong Ngăn kéo ứng dụng.

Bước 2. Cuộn xuống và chạm vào Bluetooth
Nó thường nằm dưới tiêu đề "Không dây và mạng" trong ứng dụng Cài đặt.

Bước 3. Trượt Bluetooth sang phải vị trí "Bật"
Công tắc này ở trên cùng của màn hình.

Bước 4. Chuyển sang PC chạy Windows 8 của bạn
Bạn cũng cần bật Bluetooth trên thiết bị này.

Bước 5. Mở menu Bắt đầu
Bạn có thể làm như vậy bằng cách nhấp vào biểu tượng Windows ở góc dưới bên trái của màn hình hoặc bạn có thể nhấn phím ⊞ Win trên bàn phím máy tính của mình.

Bước 6. Gõ cài đặt máy tính vào thanh tìm kiếm
Thanh tìm kiếm ở gần đầu cửa sổ Bắt đầu.

Bước 7. Nhấp vào Cài đặt PC
Nó phải là tùy chọn đầu tiên trong cửa sổ Start.

Bước 8. Nhấp vào PC và thiết bị
Tab này nằm ở phía bên trái của trang.

Bước 9. Nhấp vào Bluetooth
Nó ở bên trái của trang.

Bước 10. Nhấp vào công tắc bên dưới tiêu đề "Bluetooth"
Làm như vậy sẽ bật Bluetooth trên PC Windows 8 của bạn.

Bước 11. Nhấp vào tên điện thoại của bạn
Nó sẽ xuất hiện dưới nút chuyển "Bluetooth".

Bước 12. Nhấp vào Ghép nối
Nó nằm ở góc dưới cùng bên phải của vùng tên của điện thoại. Làm như vậy sẽ nhắc điện thoại và PC của bạn bắt đầu kết nối.

Bước 13. Chờ một số xuất hiện
Bạn sẽ thấy một cửa sổ trên cả hai thiết bị bật lên với một số gồm sáu chữ số, mà bạn sẽ sử dụng để xác minh kết nối giữa chúng.
Đảm bảo số điện thoại và máy tính của bạn khớp nhau trước khi tiếp tục

Bước 14. Nhấp vào Có trên máy tính của bạn
Nút này sẽ xuất hiện trên cửa sổ với số có sáu chữ số.

Bước 15. Nhấn Ghép nối trên Android của bạn
Bạn phải thực hiện việc này nhanh chóng, nếu không kết nối giữa Android và PC của bạn sẽ hết hạn. Miễn là bạn chạm vào Đôi trong thời gian, PC và Android của bạn sẽ được kết nối.
Trước tiên, bạn có thể phải nhấn vào hộp kiểm xác nhận rằng bạn muốn kết nối Android với PC của mình
Phương pháp 3/3: Bật Bluetooth Windows 7

Bước 1. Mở Cài đặt Android của bạn
Đây là một ứng dụng màu xám, hình bánh răng thường được tìm thấy trong Ngăn kéo ứng dụng.

Bước 2. Cuộn xuống và chạm vào Bluetooth
Nó thường nằm dưới tiêu đề "Không dây và mạng" trong ứng dụng Cài đặt.

Bước 3. Trượt Bluetooth sang phải vị trí "Bật"
Công tắc này ở trên cùng của màn hình.

Bước 4. Chuyển sang PC chạy Windows 7 của bạn
Bạn cũng cần bật Bluetooth trên thiết bị này.

Bước 5. Mở menu Bắt đầu
Bạn có thể làm như vậy bằng cách nhấp vào biểu tượng Windows ở góc dưới cùng bên trái của màn hình hoặc bạn có thể nhấn phím ⊞ Win trên bàn phím của máy tính.

Bước 6. Nhấp vào Thiết bị và Máy in
Tùy chọn này phải ở bên phải cửa sổ Bắt đầu, ngay bên dưới Bảng điều khiển Lựa chọn.
Nếu bạn không thấy tùy chọn này, hãy nhập thiết bị và máy in vào trường "Tìm kiếm" ở cuối cửa sổ Bắt đầu, sau đó nhấp vào Các thiết bị và máy in khi nó xuất hiện.

Bước 7. Nhấp vào Thêm thiết bị
Nó nằm ở phía trên bên trái của cửa sổ Thiết bị và Máy in.

Bước 8. Nhấp vào tên Android của bạn
Nó nên được liệt kê ở giữa trang.
Nếu bạn không thấy thiết bị của mình được liệt kê ở đây, thì Windows 7 của bạn có thể không hỗ trợ Bluetooth nguyên bản, trong trường hợp đó, bạn sẽ cần mua bộ điều hợp USB Bluetooth cho PC của mình

Bước 9. Nhấp vào Tiếp theo
Nó ở góc dưới bên phải của cửa sổ..

Bước 10. Chờ một số xuất hiện
Bạn sẽ thấy một cửa sổ trên cả hai thiết bị bật lên với một số gồm sáu chữ số, mà bạn sẽ sử dụng để xác minh kết nối giữa chúng.
Đảm bảo số điện thoại và máy tính của bạn khớp nhau trước khi tiếp tục

Bước 11. Nhấp vào Có trên máy tính của bạn
Nút này sẽ xuất hiện trên cửa sổ với số có sáu chữ số.

Bước 12. Nhấn Ghép nối trên Android của bạn
Bạn phải thực hiện việc này nhanh chóng, nếu không kết nối giữa Android và PC của bạn sẽ hết hạn. Miễn là bạn chạm vào Đôi trong thời gian, PC và Android của bạn sẽ được kết nối.
Trước tiên, bạn có thể phải nhấn vào hộp kiểm xác nhận rằng bạn muốn kết nối Android với PC của mình
Lời khuyên
- Bạn cũng có thể kết nối với máy tính qua Bluetooth bằng cách bật Bluetooth của máy tính, bật Bluetooth của điện thoại và chọn tên máy tính (ví dụ: "DESKTOP-PC") từ bên dưới nút chuyển "Bluetooth" trên điện thoại của bạn.
- Nếu bạn cần mua bộ điều hợp Bluetooth, bạn có thể tìm thấy các tùy chọn được đánh giá tốt trên Amazon với giá từ khoảng 15 đô la.