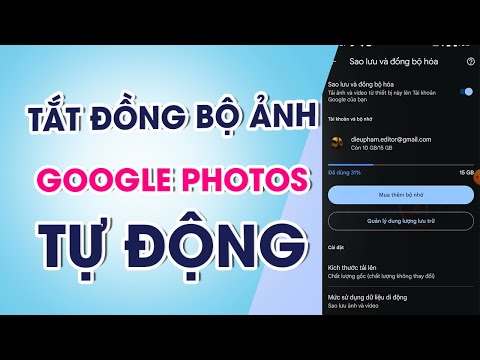Một cách tuyệt vời để lọc các thư đến là sử dụng cộng với địa chỉ trong Gmail. Bạn cũng có thể sử dụng phương pháp này nếu bạn được yêu cầu nhập email của mình trên một trang web mà bạn sợ có thể bán email của mình cho các công ty khác: nếu họ gửi cho bạn email spam, bạn sẽ biết trang web nào đã cung cấp email cho họ.
Các bước

Bước 1. Nhận một tài khoản Gmail

Bước 2. Truy cập trang web bên ngoài mà bạn muốn đăng ký, ví dụ:
Facebook, Myspace, eBay hoặc Amazon.

Bước 3. Khi được yêu cầu nhập địa chỉ e-mail của bạn, hãy thêm hậu tố của dấu cộng và tên của dịch vụ
Thêm điều này vào cuối tên của bạn, nhưng trước dấu @. Ví dụ: [email protected]

Bước 4. Tạo nhãn trong Gmail

Bước 5. Tạo một bộ lọc và nhập cùng một địa chỉ e-mail mà bạn vừa sử dụng trong phần "Tới:
đồng ruộng.

Bước 6. Chọn để gắn nhãn tất cả các tin nhắn được gửi đến địa chỉ đó
Nếu bạn nhận thấy các email spam đi đến thư mục đó, chỉ cần thay đổi bộ lọc để xóa các email đến từ địa chỉ đó.