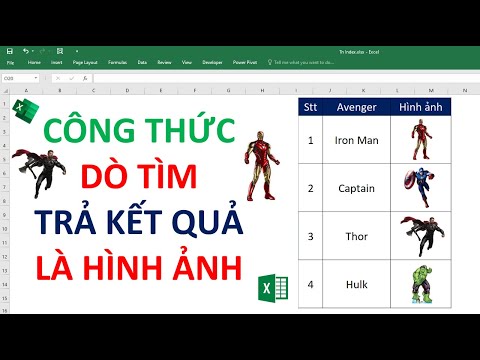WikiHow này hướng dẫn bạn cách liệt kê các liên hệ của mình theo tên trong ứng dụng Thư và Danh bạ của iPhone. Vì các liên hệ được liệt kê theo họ theo mặc định, thay đổi này sẽ giúp bạn nhanh chóng và dễ dàng tìm thấy tên của ai đó trong khi cuộn qua danh sách liên hệ.
Các bước

Bước 1. Mở Cài đặt trên iPhone của bạn
Biểu tượng trông giống như một bộ bánh răng màu xám nằm trên một trong những màn hình chính.
Nếu Cài đặt không xuất hiện trên màn hình chính, biểu tượng của nó có thể nằm trong thư mục Tiện ích trên một màn hình chính

Bước 2. Cuộn xuống và chạm vào Danh bạ
Nó nằm trong bộ tùy chọn menu thứ năm.

Bước 3. Nhấn Sắp xếp Thứ tự

Bước 4. Nhấn vào Đầu tiên, Cuối cùng
Giờ đây, bạn sẽ thấy các tên được liệt kê theo thứ tự bảng chữ cái theo tên bất cứ khi nào bạn truy cập vào danh sách trong các ứng dụng như Danh bạ và Thư.
Video - Bằng cách sử dụng dịch vụ này, một số thông tin có thể được chia sẻ với YouTube