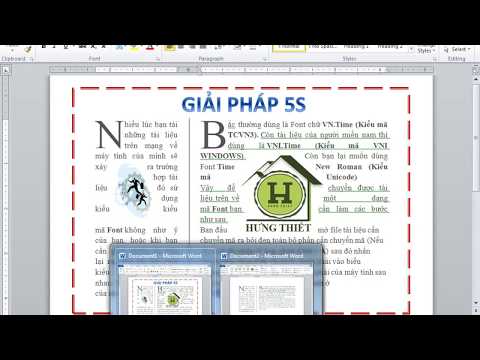WikiHow này hướng dẫn bạn cách bắt đầu cuộc gọi điện video nhóm trên iPhone hoặc iPad của bạn.
Các bước
Phương pháp 1/2: Sử dụng Tin nhắn

Bước 1. Đảm bảo rằng bạn và bạn bè của bạn đang chạy iOS 12.1 trở lên hoặc macOS Mojave với các bản cập nhật mới nhất
Điều này là bắt buộc để khởi tạo cuộc gọi FaceTime nhóm.

Bước 2. Bắt đầu trò chuyện nhóm trong Tin nhắn
Nhấn vào nút tin nhắn mới ở góc Tin nhắn và thêm địa chỉ liên hệ vào cuộc trò chuyện nhóm.
Đảm bảo rằng tất cả các số đều xuất hiện màu xanh lam. FaceTime chỉ hoạt động với iMessage

Bước 3. Chạm vào mũi tên của nhóm mới thành lập

Bước 4. Chọn "FaceTime"
Chờ mọi người tham gia. Bạn sẽ thấy khuôn mặt của họ.

Bước 5. Bật Memoji của bạn
Trên iPhone X trở lên (không bao gồm iPhone SE (thế hệ thứ 2)), hãy nhấn vào dấu sao, sau đó chọn Memoji bạn muốn sử dụng.
Bạn cũng có thể nhấn vào ngôi sao để vẽ trên máy ảnh, thêm hình dán và hơn thế nữa

Bước 6. Lật máy ảnh, tắt tiếng micrô, tắt video của bạn, quản lý ai đang gọi và thay đổi nguồn âm thanh
Nhấn vào dấu ba chấm để mở rộng các tùy chọn bổ sung cho cuộc gọi FaceTime của bạn.

Bước 7. Rời khỏi cuộc gọi FaceTime
Bạn không thể kết thúc cuộc gọi nhưng có thể rời khỏi cuộc gọi nhóm bằng cách nhấn vào dấu x ở dưới cùng.
Khi mọi người đã rời đi, cuộc gọi FaceTime sẽ kết thúc
Phương pháp 2/2: Sử dụng FaceTime

Bước 1. Đảm bảo rằng bạn và bạn bè của bạn đang chạy iOS 12.1 trở lên hoặc macOS Mojave với các bản cập nhật mới nhất
Điều này là bắt buộc để khởi tạo cuộc gọi FaceTime nhóm.

Bước 2. Nhấn vào dấu + trong ứng dụng FaceTime
Nhập tất cả những người bạn muốn gọi. Sau đó chọn nút "Âm thanh" hoặc "Video" màu xanh lá cây. Chờ mọi người tham gia.

Bước 3. Bật Memoji của bạn
Trên iPhone X trở lên, hãy nhấn vào dấu sao, sau đó chọn Memoji bạn muốn sử dụng.
Bạn cũng có thể nhấn vào ngôi sao để vẽ trên máy ảnh, thêm hình dán và hơn thế nữa

Bước 4. Lật máy ảnh, tắt tiếng micrô, tắt video của bạn, quản lý ai đang gọi và thay đổi nguồn âm thanh
Nhấn vào dấu ba chấm để mở rộng các tùy chọn bổ sung cho cuộc gọi FaceTime của bạn.

Bước 5. Rời khỏi cuộc gọi FaceTime
Bạn không thể kết thúc cuộc gọi nhưng có thể rời khỏi cuộc gọi nhóm bằng cách nhấn vào dấu x ở dưới cùng.
Khi mọi người đã rời đi, cuộc gọi FaceTime sẽ kết thúc
Hỏi và đáp cộng đồng
Tìm kiếm Thêm câu hỏi mới Hỏi câu hỏi Còn lại 200 ký tự Bao gồm địa chỉ email của bạn để nhận tin nhắn khi câu hỏi này được trả lời. Nộp