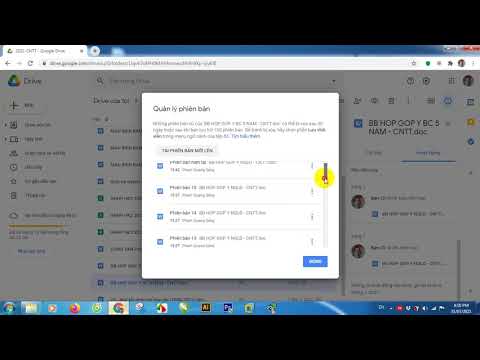WikiHow này hướng dẫn bạn cách nhập tệp XML vào sổ làm việc Microsoft Excel bằng Windows hoặc macOS.
Các bước
Phương pháp 1/2: Windows

Bước 1. Mở Microsoft Excel
Bạn sẽ tìm thấy Excel trong nhóm "Microsoft Office" trong Tất cả ứng dụng khu vực của menu Windows.

Bước 2. Nhấp vào Tệp
Nó nằm ở góc trên bên trái của Excel.
Nếu bạn đang sử dụng Excel 2007, hãy nhấp vào nút tròn có biểu trưng Microsoft Office bên trong

Bước 3. Nhấp vào Mở
Thao tác này sẽ mở trình duyệt tệp.

Bước 4. Bấm đúp vào tệp XML
Tùy thuộc vào định dạng của tệp, bạn có thể phải thực hiện các bước bổ sung để mở tệp này:
- Nếu bạn thấy hộp thoại có tên Nhập XML, tệp tham chiếu ít nhất một biểu định kiểu XSLT. Lựa chọn Mở tệp mà không cần áp dụng biểu định kiểu để chọn định dạng chuẩn, hoặc Mở tệp với biểu định kiểu được áp dụng để định dạng dữ liệu phù hợp với biểu định kiểu.
- Nếu bạn thấy hộp thoại Open XML, hãy chọn Là một sổ làm việc chỉ đọc.

Bước 5. Nhấp vào menu Tệp

Bước 6. Nhấp vào Lưu dưới dạng…

Bước 7. Điều hướng đến thư mục bạn muốn lưu tệp

Bước 8. Chọn Sổ làm việc Excel từ menu thả xuống "Lưu dưới dạng"

Bước 9. Nhấp vào Lưu
Dữ liệu XML hiện được lưu dưới dạng tệp Excel.
Phương pháp 2/2: macOS

Bước 1. Mở Microsoft Excel
Bạn sẽ tìm thấy nó trong thư mục Ứng dụng.
Excel cho macOS không thể nhập dữ liệu XML từ một nguồn khác, nhưng nó sẽ cho phép bạn mở các tệp bảng tính XML

Bước 2. Nhấp vào menu Tệp
Nó nằm ở đầu màn hình.

Bước 3. Nhấp vào Mở
Thao tác này sẽ mở ra một cửa sổ Finder.

Bước 4. Chọn tệp XML
Để thực hiện việc này, hãy duyệt đến thư mục chứa nó, sau đó nhấp vào tên tệp một lần.

Bước 5. Bấm OK
Nội dung của tệp XML sẽ xuất hiện.

Bước 6. Nhấp vào menu Tệp

Bước 7. Nhấp vào Lưu dưới dạng

Bước 8. Nhập tên cho tệp

Bước 9. Chọn. CSV từ menu thả xuống "loại tệp"

Bước 10. Nhấp vào Lưu
Tệp XML hiện được lưu dưới dạng. CSV trên máy Mac của bạn.