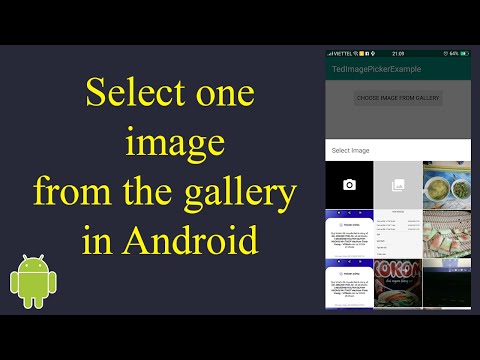WikiHow này hướng dẫn bạn cách gán tên cho địa chỉ và các vị trí khác trong Google Maps dành cho Android.
Các bước

Bước 1. Mở Google Maps trên Android của bạn
Đó là biểu tượng bản đồ thường thấy trên màn hình chính hoặc trong ngăn ứng dụng.

Bước 2. Nhấn và giữ một vị trí trên bản đồ
Để tìm một địa điểm theo địa chỉ, hãy nhập địa chỉ vào thanh tìm kiếm ở đầu màn hình. Một menu sẽ xuất hiện ở cuối màn hình.

Bước 3. Nhấn THÔNG TIN THÊM
Nó nằm ở góc dưới cùng bên trái của màn hình.

Bước 4. Nhấn vào LABEL
Đó là biểu tượng thứ ba từ bên trái.

Bước 5. Nhập tên cho vị trí này
Nếu một trong các đề xuất (tức là CÔNG VIỆC, TRƯỜNG HỌC, TRANG CHỦ) phù hợp với nhu cầu của bạn, bạn có thể nhấn vào đó thay thế.

Bước 6. Nhấn vào tên bạn đã nhập ở trên “Thêm nhãn
”Vị trí đã chọn hiện được gắn nhãn là văn bản bạn đã nhập hoặc chọn từ danh sách gợi ý.