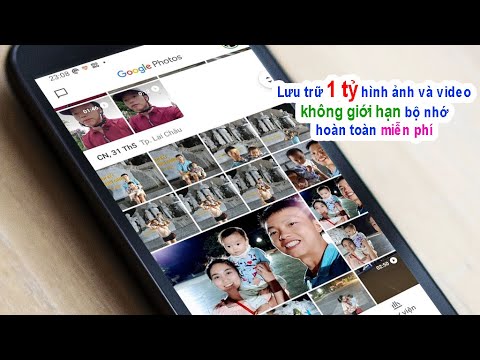Để gửi video trong Tin nhắn cho iOS, hãy mở cuộc trò chuyện → chạm vào biểu tượng máy ảnh → chọn video từ thư viện → chạm vào biểu tượng “Gửi”.
Các bước
Phương pháp 1/3: Gửi video trong Tin nhắn cho iOS

Bước 1. Mở ứng dụng Tin nhắn
Nếu bạn muốn gửi một video đã có trên thiết bị của mình, bạn có thể chọn video đó từ thư viện trong Tin nhắn.

Bước 2. Nhấn vào một cuộc trò chuyện

Bước 3. Nhấn vào biểu tượng Ảnh
Đó là máy ảnh ở góc dưới cùng bên trái của màn hình.
Nếu bạn không thấy biểu tượng, hãy nhấn vào mũi tên ở bên trái của hộp tin nhắn

Bước 4. Nhấn vào một video để gửi
Để tìm video, bạn có thể:
- Vuốt sang phải trên thư viện ở cuối màn hình cho đến khi bạn tìm thấy hình thu nhỏ của nó.
- Vuốt sang trái trên thư viện rồi chạm vào biểu tượng Thư viện ảnh để duyệt qua tất cả ảnh.

Bước 5. Nhấn vào biểu tượng Gửi
Đó là một vòng tròn màu xanh lam với một mũi tên màu trắng ở phía bên phải của hộp tin nhắn.
- Nếu bạn gửi video cho người dùng Tin nhắn khác, video đó sẽ được gửi dưới dạng iMessage, nghĩa là video đó sẽ không được tính là tin nhắn văn bản với nhà cung cấp dịch vụ của bạn.
- Tốc độ dữ liệu di động có thể được áp dụng.
Phương pháp 2/3: Quay video mới trong Tin nhắn cho iOS

Bước 1. Mở ứng dụng Tin nhắn
Bạn có thể quay video mới ngay trong ứng dụng Tin nhắn.

Bước 2. Nhấn vào một cuộc trò chuyện

Bước 3. Nhấn vào biểu tượng máy ảnh
Nó nằm ở góc dưới cùng bên trái của màn hình.
Nếu bạn không nhìn thấy biểu tượng, hãy nhấn vào mũi tên ở bên trái của hộp tin nhắn để làm cho nó xuất hiện

Bước 4. Vuốt sang trái trên thư viện
Điều này đưa nút Máy ảnh lớn hơn vào tầm nhìn.

Bước 5. Nhấn vào nút Máy ảnh
Màn hình camera sẽ xuất hiện.

Bước 6. Vuốt sang phải để chọn “Video”

Bước 7. Chạm vào nút Ghi để bắt đầu ghi
Đây là biểu tượng hình tròn lớn ở khu vực trung tâm dưới cùng của màn hình.
Khi bạn bắt đầu ghi, hình tròn bên trong nút “Ghi” chuyển thành hình vuông màu đỏ

Bước 8. Nhấn vào nút Dừng để dừng ghi
Đây là nút tròn bây giờ chứa một hình vuông.

Bước 9. Nhấn vào Xong
Nó nằm ở góc trên cùng bên phải của màn hình.

Bước 10. Nhấn vào biểu tượng Gửi
Đó là vòng tròn màu xanh lam với mũi tên màu trắng ở bên phải của hộp văn bản.
- Nếu bạn gửi video cho người dùng Tin nhắn khác, video đó sẽ được gửi dưới dạng iMessage, có nghĩa là video đó sẽ không được tính là tin nhắn văn bản với nhà cung cấp dịch vụ của bạn.
- Tốc độ dữ liệu di động có thể được áp dụng.
Phương pháp 3/3: Gửi video trong Tin nhắn cho macOS

Bước 1. Mở Tin nhắn trên máy Mac của bạn
Bạn có thể gửi video trong ứng dụng Tin nhắn dành cho macOS bằng cách thêm video đó từ menu "Bạn thân".

Bước 2. Nhấp vào một cuộc trò chuyện

Bước 3. Nhấp vào Bạn thân trong thanh menu ở đầu màn hình

Bước 4. Nhấp vào Gửi tệp

Bước 5. Nhấp vào video bạn muốn gửi
Hoặc, nếu muốn, bạn chỉ cần kéo video vào cửa sổ trò chuyện. Khi video

Bước 6. Nhấn ⏎ Return
Trong giây lát, bạn bè của bạn sẽ nhận được video.
Nếu bạn gửi video cho người dùng Tin nhắn khác, video đó sẽ được gửi dưới dạng iMessage, có nghĩa là video đó sẽ không được tính là tin nhắn văn bản với nhà cung cấp dịch vụ của bạn
Lời khuyên
- Nếu bạn đang gửi một video dài, bạn có thể muốn sử dụng iCloud drive thay vì Messages để tránh các khoản phí di động.
- Sử dụng Wi-Fi để gửi và nhận video để tránh bị tính phí dữ liệu.