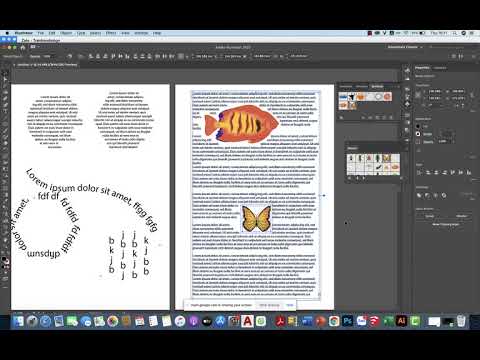Đôi khi, bạn có thể quay trở lại 'những ngày xưa' bằng cách làm những việc nhỏ với những bức ảnh của mình để mang lại cho chúng vẻ ngoài của 'ngày xưa'. Bài viết này sẽ hướng dẫn bạn cách làm như vậy với Gimp và cách biến ảnh của bạn thành Polaroid.
Các bước

Bước 1. Mở ảnh trong GIMP và thêm kênh Alpha (các tệp JPEG không có kênh alpha, vì vậy hãy thay đổi nó thành định dạng có)
Bạn sẽ làm việc với độ trong suốt (Layer> Transparency> Add Alpha Channel).

Bước 2. Bây giờ phóng to hình ảnh (canvas), để nhường chỗ cho đường viền Polaroid (Image> Canvas Size).

Bước 3. Di chuyển (kéo và thả) ảnh hiện hoạt vào đâu đó ở giữa canvas được phóng to

Bước 4. Thêm một lớp mới (Layer> New Layer) và di chuyển nó (kéo và thả) bên dưới lớp ảnh, nó sẽ được sử dụng để giữ viền giấy

Bước 5. Sử dụng công cụ Rectangle Select Tool để tạo vùng chọn hình chữ nhật trong lớp mới xung quanh bức ảnh, nó sẽ là đường viền
Để có một Polaroid thực tế, hãy làm cho viền dưới dày hơn.

Bước 6. Tô màu trắng cho hình chữ nhật đã chọn vì nó là giấy, hoặc với màu xám nhạt, để có được một chút tương phản, như thể bức ảnh trên nền trắng
- Ví dụ này có màu nền trước là màu xám rất nhạt và tô hình chữ nhật với một gradient từ xám nhạt sang trắng.
- Kết quả là như thế này, nó bắt đầu giống như một bức ảnh.

Bước 7. Để tăng tính hiện thực, hãy thêm một bóng đổ nhỏ (Bộ lọc> Ánh sáng và Bóng đổ> Bóng đổ).

Bước 8. Chọn một số giá trị như bạn muốn; ở đây, các giá trị nhỏ được sử dụng
Bây giờ bức ảnh có một cái nhìn 3D nhẹ

Bước 9. Sử dụng công cụ văn bản, chọn một phông chữ đẹp (chúng tôi muốn có hiệu ứng thực tế, hãy nhớ) và viết một cái gì đó

Bước 10. Để có một cái nhìn rõ ràng hơn, hãy thêm một lớp mới, tô nó bằng màu trắng và di chuyển nó ở dưới cùng (dưới bóng đổ)

Bước 11. Bây giờ hợp nhất lớp văn bản và ảnh với lớp giấy, chúng ta cần chúng thành một mảnh cho bước tiếp theo (uốn cong)
Đây là cách nó sẽ trông

Bước 12. Bây giờ uốn cong bức ảnh một chút
(Ở cuối bài viết, một cách thay thế để có được hiệu ứng bằng cách sử dụng một bộ lọc khác, iWarp, sẽ được giải thích).

Bước 13. Vì vậy, hãy sử dụng bộ lọc Curve Bend (Filters> Distorts> Curve Bend), đảm bảo rằng Smoothing và Antialiasing đã được chọn, kiểm tra Live Preview nếu bạn muốn, và chơi với Curve trên và dưới cho Border
- Bạn có thể làm cho chúng giống hệt nhau (sao chép) hoặc hơi khác một chút, tùy thuộc vào cách uốn cong bạn muốn.
- Kết quả sẽ là một cái gì đó như thế này; tờ giấy bị dịch chuyển một chút so với bóng, nhưng điều đó sẽ được xử lý tiếp theo.

Bước 14. Di chuyển lớp ảnh để phù hợp với bóng và sau đó hợp nhất chúng lại với nhau
Bạn nên có hai lớp vào lúc này.

Bước 15. Sử dụng công cụ Rotate Tool và xoay layer ảnh một chút để có độ chân thực hơn nữa
Sắp xong. Bạn có thể dừng ở đây nếu chúng tôi muốn, nhưng còn nhiều hơn thế nữa

Bước 16. Dán thêm một miếng băng dính để giữ cho bức ảnh được "dính chặt"
Vì vậy, hãy bắt đầu bằng cách tạo một lớp trong suốt mới trên đầu trang. (Nếu bối rối, hãy tham khảo hình 4}.

Bước 17. Trên layer trống này, tạo một vùng chọn hình chữ nhật và tô nó với một số màu (tùy thuộc vào loại băng dính bạn thích)

Bước 18. Sử dụng công cụ Eraser Tool và làm cho các đầu băng trông giống như thật:

Bước 19. Chọn băng (một vùng chọn hình chữ nhật xung quanh nó), xoay nó và di chuyển ở vị trí mong muốn (một góc hoặc một lề):

Bước 20. Để có cái nhìn nhẹ nhõm, hãy thêm bóng đổ nhẹ vào băng (Giá trị nhỏ hơn được sử dụng so với giá trị được sử dụng cho bóng của giấy)

Bước 21. Hợp nhất lớp băng với bóng của nó và giảm độ mờ nếu bạn muốn băng trong suốt:
- Và lần này bạn thực sự đã hoàn thành.
- Chúng tôi có thể để nền chắc chắn hoặc xóa nó và có độ trong suốt:
-
Hoặc tô nền bằng kết cấu (Đây là kết cấu bảng nút chai).
Như tôi đã nói ở trên, tôi không hài lòng lắm với kết quả của hiệu ứng Curve Bend trong GIMP, vì vậy chúng tôi có thể sử dụng một bộ lọc khác thay thế, IWarp (Filters> Distorts> IWarp)

Bước 22. Sử dụng Chế độ biến dạng với bán kính biến dạng lớn và di chuyển các cạnh và góc
- Với một số thử nghiệm, bạn có thể đạt được một cái gì đó như thế này.
- Và đi đến kết quả cuối cùng mượt mà hơn.