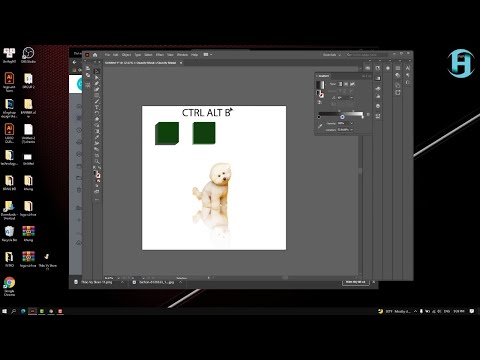Tạo một bức ảnh có hình dạng của một câu đố không khó như bạn nghĩ. Với việc sử dụng Gimp (và Inkscape), bạn có thể làm điều đó với phần mềm miễn phí!
Điều này được thực hiện trong Inkscape. Nó đã được thực hiện bằng cách sử dụng clip art từ phần ghép hình trong bộ sưu tập clip art của người sáng tạo ban đầu, chúng có thể sử dụng miễn phí và được phát hành dưới dạng Public Domain. Những hình ảnh tương tự có thể được tìm thấy tại Open Clip Art Library.
Các bước

Bước 1. Kéo và thả từng miếng ghép hình từ trình quản lý tệp vào canvas Inkscape từng cái một:

Bước 2. Lặp lại cho đến khi bạn có một bảng đầy đủ với tất cả các phần
Những phần này có bóng và đường viền màu đen, những phần này không cần thiết nên phải được loại bỏ

Bước 3. Thay đổi màu của từng mảnh để chúng có màu riêng biệt

Bước 4. Xuất dưới dạng-p.webp" />
Bạn đã hoàn tất phần Inkscape, hãy lưu SVG (để sử dụng trong tương lai) hoặc xuất dưới dạng-p.webp

Bước 5. Mở ảnh của bạn trong GIMP và thêm ghép hình từ bước trước làm lớp mới (sử dụng Tệp - Mở dưới dạng Lớp)

Bước 6. Chuyển sang ghép hình màu và sử dụng cây đũa thần ("Chọn vùng tiếp giáp Z") chọn theo màu một mảnh

Bước 7. Chuyển sang lớp ảnh, giữ nguyên vùng chọn

Bước 8. Cắt vùng chọn

Bước 9. Thêm một lớp mới và dán vùng chọn vào đó
Đặt nó vào vị trí mong muốn.

Bước 10. Lặp lại thao tác bằng cách chọn theo màu, cắt, thêm các lớp mới và dán
- Bạn đã hoàn tất khi bạn đã ráp lại bức ảnh gốc, lần này được lắp ráp bởi các lớp giữ từng mảnh một.
- Nó có thể không được nhìn thấy vào thời điểm này, nhưng trò chơi ghép hình gần như đã sẵn sàng. Phần còn lại chỉ là đánh bóng.

Bước 11. Bạn cũng có thể thử một phương pháp thay thế
-
Bạn có thể thực hiện tất cả những thứ đã chọn này bằng một con đường thay thế.
- Nhập các hình dạng SVG dưới dạng đường dẫn,
- Chuyển đổi đường dẫn đến lựa chọn,
-
Cắt và sao chép trong một lớp mới.
Hướng dẫn này sử dụng cách chọn theo màu vì nó dễ dàng hơn cho người mới bắt đầu

Bước 12. Mô phỏng hiệu ứng 3D
- Đối với giao diện 3D giả, bộ lọc Bản đồ Bump sẽ được sử dụng.
- Canvas này đã được phóng to (Hình ảnh - Kích thước canvas) để có đủ không gian làm việc.

Bước 13. Chọn một lớp giữ một mảnh, nhân bản nó (Layer - Duplicate Layer) và tô màu bản sao bằng màu trắng
Nó sẽ được sử dụng như một mặt nạ.
Một cách để làm cho nó có màu trắng là chọn "Giữ độ trong suốt", sơn màu trắng bằng công cụ cọ vẽ và bỏ chọn "Giữ độ trong suốt" khi đã sẵn sàng

Bước 14. Áp dụng bộ lọc Gaussian Blur cho hình ảnh mặt nạ này (Bộ lọc - Làm mờ - Gaussian Blur)
Chọn một giá trị bán kính như bạn muốn. Khi hoàn tất, bạn có thể ẩn lớp này, chúng ta không cần xem nội dung của nó.

Bước 15. Chuyển sang lớp mảnh ban đầu và áp dụng Bộ lọc Bản đồ Bump (Bộ lọc - Bản đồ - Bản đồ Bump)
Chọn từ bản đồ Bump thả xuống mặt nạ trắng mờ tương ứng và điều chỉnh giá trị Độ sâu, vì nó sẽ là giá trị xác định giao diện 3D.

Bước 16. Lặp lại thao tác (sao chép lớp, làm cho nó trắng và mờ, áp dụng bản đồ vết sưng) cho tất cả các phần còn lại
Cuối cùng, bạn sẽ có một cái nhìn 3D giả của chiếc bàn. Để làm cho nó thực tế hơn, tôi đã thêm một nền có kết cấu bằng gỗ (tùy chọn)

Bước 17. Tán xạ, xáo trộn và tăng giao diện 3D
Tất cả các bước sau đây là tùy chọn chỉ sử dụng những gì bạn muốn

Bước 18. Chọn một lớp mảnh, tạo một phần hình chữ nhật và xoay nó bằng công cụ Rotate (Shift + R)
Sử dụng bất kỳ góc độ nào bạn thích, mục đích của chúng tôi là thu được thứ gì đó trông giống như một mớ hỗn độn. Sau khi xoay, bạn cũng có thể di chuyển mảnh một chút.

Bước 19. Lặp lại thao tác cho tất cả các mảnh
Lưu ý: Bạn có thể cân nhắc áp dụng bản đồ gập sau bước xoay các mảnh này

Bước 20. Chọn một lớp mảnh và thêm Drop Shadow (Script-Fu - Shadow - Drop Shadow)
Để thực hiện một bước trong tương lai (xáo trộn) dễ dàng hơn, 'hai lớp đã được hợp nhất.