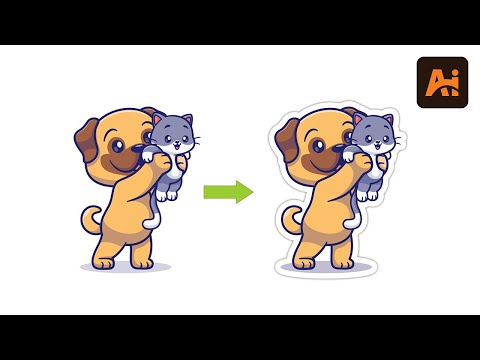GIMP là một chương trình chỉnh sửa hình ảnh miễn phí có thể làm rất nhiều việc khác nhau, bao gồm cả làm danh thiếp. Mặc dù không có bất kỳ mẫu dễ sử dụng nào trong GIMP, nhưng bạn có thể tạo thẻ chuyên nghiệp chỉ với một vài công cụ cơ bản của GIMP. Sau đó, bạn có thể gửi bản sao cuối cùng đến một máy in chuyên nghiệp hoặc in và cắt chúng tại nhà.
Các bước
Phần 1/3: Chuẩn bị Canvas

Bước 1. Tạo một hình ảnh mới trong GIMP
Nhấp vào menu Tệp và chọn "Mới". Thao tác này sẽ mở ra cửa sổ "Tạo hình ảnh mới".

Bước 2. Đặt kích thước của canvas
Kích thước danh thiếp tiêu chuẩn là rộng 3,5 "x cao 2" (90mm x 50mm). Nếu bạn định in thẻ một cách chuyên nghiệp, hãy bao gồm thêm 1/10 inch không gian xung quanh thẻ làm khu vực "chảy máu". Sử dụng menu thả xuống bên cạnh các trường "Kích thước Hình ảnh" để chọn đơn vị đo lường.
Nếu bạn muốn làm danh thiếp dọc, chỉ cần lật các kích thước (2 "x 3.5" hoặc 50mm x 90mm)

Bước 3. Mở rộng "Tùy chọn nâng cao" trong cửa sổ "Tạo hình ảnh mới"
Điều này sẽ cho phép bạn thay đổi pixel trên mỗi inch cho tệp. Giá trị mặc định là 72, quá thấp đối với tài liệu in và sẽ dẫn đến hình ảnh bị mờ.

Bước 4. Đặt "độ phân giải X" và "độ phân giải Y" thành "300"
Khi bạn thay đổi một thành 300, cái kia sẽ tự động thay đổi thành 300. Điều này có nghĩa là hình ảnh có 300 pixel mỗi inch, điều này sẽ tạo ra sản phẩm cuối cùng có độ phân giải cao. Khi bạn tạo canvas với các kích thước này, nó sẽ có vẻ rất lớn trên màn hình. Điều này cho phép bạn thực hiện các chỉnh sửa chi tiết cho hình ảnh.
Nếu bạn muốn xem nó sẽ như thế nào khi in ra, hãy nhấp vào "Xem" và bỏ chọn "Chấm cho Chấm". Bạn nên bật "Dot for Dot" khi chỉnh sửa
Phần 2/3: Tạo thẻ

Bước 1. Tạo một lớp mới
Mỗi phần tử mà bạn thêm vào danh thiếp của mình phải nằm trên một lớp riêng biệt. Bạn có thể chỉnh sửa các lớp riêng lẻ, điều này sẽ giúp bạn dễ dàng thực hiện các thay đổi đối với các phần tử cụ thể mà không cần phải làm lại toàn bộ.
- Bạn có thể tạo một lớp mới trong GIMP bằng cách nhấp vào "Lớp" → "Lớp mới" hoặc bằng cách nhấn ⌘ Cmd / Ctrl + ⇧ Shift + N.
- Cài đặt mặc định sẽ tạo một lớp trong suốt mới có cùng kích thước với hình ảnh gốc. Lớp mới của bạn sẽ xuất hiện trong cửa sổ Lớp ở phía bên phải của màn hình.

Bước 2. Thêm hình nền (nếu cần)
Nếu bạn muốn thêm hình nền vào danh thiếp của mình, đây phải là lớp đầu tiên bạn thêm. Nhấp vào menu "Tệp" và chọn "Mở dưới dạng Lớp". Điều này sẽ cho phép bạn chọn một tệp hình ảnh, tệp này sẽ tự động được thêm vào dưới dạng một lớp mới.
Hãy cẩn thận khi sử dụng nền, vì nó có thể làm cho văn bản của bạn khó đọc

Bước 3. Tạo một lớp riêng biệt cho các phần tử văn bản của bạn
Lớp này sẽ bao gồm tên, chức danh, thông tin liên hệ của bạn và bất kỳ thứ gì khác mà bạn muốn đưa vào thẻ của mình.

Bước 4. Sử dụng công cụ Hộp văn bản để tạo văn bản trên thẻ của bạn
Công cụ Hộp văn bản ("T" trong hộp công cụ ở bên trái màn hình) sẽ cho phép bạn tạo các hộp riêng biệt với định dạng khác nhau cho từng hộp. Nhấp và kéo để tạo các hộp văn bản riêng biệt cho tên công ty, tên và chức danh cũng như thông tin liên hệ của bạn
- Đảm bảo rằng văn bản của bạn sẽ đủ lớn để đọc. Mặc dù văn bản có thể dễ đọc khi bạn phóng to thẻ, nhưng khi "Dấu chấm cho dấu chấm" bị tắt, bạn có thể thấy rằng không thể nhìn thấy được. Chuyển đổi qua lại giữa các chế độ xem khi bạn thêm văn bản để xem nó sẽ đọc như thế nào ở kích thước thực.
- Cố gắng giữ cùng một phông chữ cho hầu hết các văn bản trên thẻ. Thay đổi phông chữ quá nhiều lần sẽ gây chói tai cho người đọc.
- Đảm bảo rằng tên của bạn và tên công ty của bạn nổi bật và dễ đọc.
- Chọn một phông chữ thích hợp cho doanh nghiệp của bạn. Các doanh nghiệp vui vẻ như các nhà lập kế hoạch tiệc tùng có thể sử dụng một phông chữ kỳ lạ hơn, trong khi một doanh nghiệp nghiêm túc hơn như kế toán nên sử dụng các phông chữ nhẹ nhàng hơn.

Bước 5. Tạo một lớp logo với tệp logo của bạn (nếu có)
Nếu bạn có một biểu trưng mà bạn muốn sử dụng trên thẻ, bạn sẽ muốn thêm nó vào lớp riêng của nó. Điều này sẽ đảm bảo rằng nó không xung đột với bất kỳ hộp văn bản nào của bạn.
- Nhấp vào "Tệp" → "Mở dưới dạng Lớp" và sau đó chọn tệp biểu trưng của bạn. Sau khi tải nó, bạn có thể thay đổi kích thước nó bằng cách kéo các hộp trên góc của hình ảnh logo. Bạn có thể di chuyển biểu trưng xung quanh bằng cách nhấp và kéo vào giữa hình ảnh.
- Nếu bạn không có logo, GIMP là nơi hoàn hảo để tạo một logo. Xem Cách thiết kế logo để biết thêm thông tin về cách tạo logo hoàn hảo.

Bước 6. Xem lại thẻ của bạn
Nhấp vào menu "Xem" và tắt "Chấm cho chấm". Điều này sẽ cho phép bạn xem thẻ ở kích thước in thực tế. Sử dụng chế độ xem này để xem lại thẻ sẽ trông như thế nào. Đảm bảo rằng bạn có thể đọc văn bản và thiết kế không quá bận rộn. Kiểm tra bất kỳ lỗi chính tả nào.

Bước 7. Lưu một bản sao lưu của thẻ trước khi bắt đầu quá trình in
Bạn sẽ muốn lưu tệp dưới dạng dự án GIMP để bạn có thể dễ dàng quay lại và chỉnh sửa các lớp riêng lẻ. Khi bạn chuẩn bị tệp để in, bạn sẽ "làm phẳng" hình ảnh để tất cả các lớp được hợp nhất.
Nhấp vào menu "Tệp" và chọn "Lưu dưới dạng". Đặt tên cho tệp và chọn nơi bạn muốn lưu
Phần 3/3: In ấn

Bước 1. Liên hệ với công ty in ấn để xác định định dạng phù hợp
Nếu bạn đang in thẻ một cách chuyên nghiệp, máy in có thể thích các định dạng tệp cụ thể hơn. Các định dạng phổ biến bao gồm PDF và PSD (Photoshop). GIMP có thể xuất sang cả hai.

Bước 2. Xuất hình ảnh
Khi bạn biết định dạng thích hợp cho tệp của mình, bạn có thể xuất tệp đó trong GIMP. Việc xuất hình ảnh cũng sẽ giúp quá trình in dễ dàng hơn nếu bạn đang in ở nhà.
- Nhấp vào menu "Tệp" và chọn "Xuất dưới dạng". Chọn định dạng bạn muốn xuất từ menu thả xuống ở cuối cửa sổ.
- Nếu bạn định in thẻ ở nhà, hãy chọn-p.webp" />

Bước 3. Chọn một chương trình để tạo một trang thẻ
Nếu bạn muốn tự in hình ảnh, bạn sẽ cần thiết lập một trang mới, nơi bạn có thể sắp xếp tất cả các thẻ. Bạn có thể thực hiện việc này trong GIMP hoặc bạn có thể sử dụng một chương trình như Word hoặc Publisher.

Bước 4. Tạo một tài liệu mới trong chương trình bạn chọn
Trong GIMP, hãy đảm bảo bạn tạo canvas mới có kích thước 8,5 "x 11" với độ phân giải 300 DPI.

Bước 5. Chèn tệp hình ảnh thẻ đã xuất của bạn
Duyệt qua tệp hình ảnh mà bạn đã xuất từ GIMP. Chèn nó vào tài liệu.

Bước 6. Tiếp tục chèn các bản sao của thẻ cho đến khi bạn đã lấp đầy trang
Chọn tệp đầu tiên, sau đó sao chép và dán nó để tạo một tệp khác. Lặp lại điều này cho đến khi bạn lấp đầy trang.

Bước 7. Căn chỉnh các thẻ
Dùng thước dọc theo mép tài liệu để xếp các thẻ cho dễ cắt. Đảm bảo rằng chúng được căn chỉnh theo cả chiều ngang và chiều dọc.

Bước 8. Chèn giấy bìa cứng vào máy in của bạn
Danh thiếp cần được in trên giấy dày hơn giấy máy in tiêu chuẩn. Tìm loại giấy dày mà máy in của bạn hỗ trợ và loại giấy đó sẽ không chảy ra nhiều khi in. Hãy hỏi người đại diện tại cửa hàng giấy hoặc tham khảo tài liệu về máy in của bạn để biết các mẹo tìm đúng loại giấy.

Bước 9. In thẻ
Khi bạn đã lắp đúng giấy, bạn có thể bắt đầu in thẻ của mình. Hãy in một tờ trước và kiểm tra nó để đảm bảo rằng mọi thứ đang in đúng cách. Kiểm tra để đảm bảo rằng mực không chảy và văn bản có thể đọc được. Hãy thử cắt nó để bạn có thể xem mọi thứ có được xếp thẳng hàng hay không.