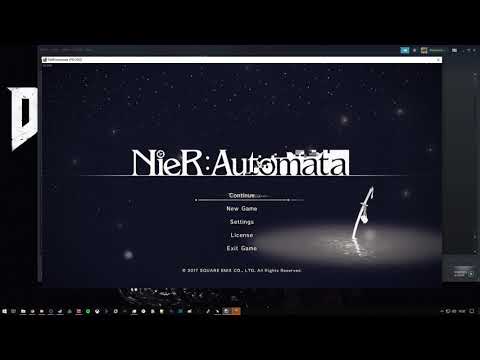Quá trình cài đặt Windows của bạn có bắt đầu bị sa lầy một chút không? Các chương trình có mất nhiều thời gian để mở hơn so với trước đây không? Làm theo hướng dẫn này để biết một số chỉnh sửa và sửa lỗi nhanh nhằm tăng tốc hiệu suất của máy tính Windows 7 của bạn.
Các bước
Phương pháp 1/5: Loại bỏ phần mềm gián điệp và vi rút

Bước 1. Chạy một chương trình chống vi-rút có uy tín
Cách tốt nhất để chống lại virus là ngăn chặn chúng. Có một số chương trình chống vi-rút miễn phí và đáng tin cậy có sẵn trực tuyến. Chương trình chống vi-rút của bạn sẽ chạy bất cứ khi nào máy tính của bạn được kết nối với internet.

Bước 2. Quét vi-rút máy tính của bạn
Nếu gần đây bạn không làm vậy, hãy chạy quét vi-rút trên máy tính của bạn. Nếu chương trình chống vi-rút của bạn cung cấp cho bạn tùy chọn, hãy chạy quét chuyên sâu để tìm rootkit. Lên lịch quét ít nhất một lần một tuần để ngăn ngừa nhiễm vi-rút trong tương lai.

Bước 3. Thực hiện quét phần mềm độc hại
Phần mềm gián điệp và phần mềm độc hại là những chương trình được cài đặt sau và có thể ăn hết tài nguyên hệ thống có giá trị đang chạy ở chế độ nền. Windows Defender được cài đặt với trình quét phần mềm độc hại và nhiều tính năng khác được cung cấp trực tuyến miễn phí hoặc để mua.
Phương pháp 2/5: Tối ưu hóa Khởi động

Bước 1. Loại bỏ các chương trình không cần thiết khỏi khởi động
Nhiều chương trình sẽ cài đặt các tiện ích mở rộng khởi động cùng máy tính của bạn. Chúng được thiết kế để cung cấp quyền truy cập nhanh vào chương trình đó, nhưng quá nhiều có thể làm tăng đáng kể thời gian khởi động của bạn.

Bước 2. Nhìn vào khu vực thông báo ở góc dưới bên phải của màn hình
Các biểu tượng ở đây là các chương trình đã khởi động cùng máy tính của bạn. Nhấp vào mũi tên (Double Arrow) ở bên trái để mở rộng và xem tất cả các biểu tượng.

Bước 3. Chọn các chương trình mà bạn không cần khi khởi động
Phương pháp xóa các chương trình riêng lẻ khác nhau, nhưng nói chung, nhấp chuột phải vào biểu tượng sẽ hiển thị menu. Trong menu này, có thể có một tùy chọn để xóa nó khỏi khởi động. Nếu không, thường có menu Tùy chọn, Tùy chọn hoặc Công cụ để bạn có thể điều chỉnh cài đặt khởi động.

Bước 4. Loại bỏ các chương trình không nhìn thấy
Một số chương trình sẽ không xuất hiện trong khu vực thông báo, nhưng vẫn bắt đầu khi hệ thống thực hiện. Để xóa các chương trình không nhìn thấy, hãy chuyển đến menu Bắt đầu và nhập "msconfig".
Chọn chương trình bạn không muốn khởi động và nhấp vào Tắt. Điều này sẽ ngăn chúng khởi động với Windows. Hãy chắc chắn rằng bạn biết những gì bạn đang tắt; bạn có thể tắt các dịch vụ quan trọng của Windows trong màn hình này để giữ cho Windows hoạt động bình thường
Phương pháp 3/5: Xóa chương trình cũ

Bước 1. Gỡ cài đặt các chương trình không sử dụng
Bên cạnh việc chiếm dung lượng đĩa cứng, các chương trình cũ có thể vẫn đang chạy các tiến trình ở phía sau, ngay cả khi bạn không bao giờ sử dụng chúng. Điều này đặc biệt đúng với các chương trình chống vi-rút cũ hoặc các tiện ích khác.
Máy tính mới thường được cài đặt sẵn các chương trình. Nhiều người trong số này là những bản dùng thử cần phải mua để được sử dụng. Nếu bạn không có ý định sử dụng các chương trình này, hãy xóa chúng để giải phóng dung lượng

Bước 2. Mở menu Bắt đầu
Chọn Bảng điều khiển, sau đó nhấp vào “Gỡ cài đặt chương trình” trong phần Chương trình. Nếu bạn đang sử dụng Dạng xem Cổ điển, hãy mở Chương trình và Tính năng. Thao tác này sẽ mở ra danh sách các chương trình được cài đặt trên máy tính của bạn. Tùy thuộc vào số lượng chương trình bạn đã cài đặt, có thể mất vài phút để danh sách được điền đầy đủ.

Bước 3. Chọn chương trình bạn muốn gỡ cài đặt
Trong thanh menu, nút Gỡ cài đặt / Thay đổi sẽ xuất hiện. Nhấp vào nó để bắt đầu quá trình gỡ cài đặt. Mỗi chương trình có một phương pháp gỡ cài đặt hơi khác nhau, nhưng hầu hết đều tự động.
Ngoài ra còn có một số phần mềm miễn phí như Revo và Advanced Uninstaller giúp xóa sạch các dấu vết khỏi Registry mà phần mềm Windows tích hợp sẵn không loại bỏ được
Phương pháp 4/5: Nâng cấp phần cứng

Bước 1. Cài đặt thêm RAM
Windows 7 yêu cầu ít nhất 1GB RAM, nhưng hoạt động tốt nhất với 2GB trở lên. Nếu bạn cài đặt Windows 7 32-bit, thì không quá 4GB RAM sẽ được sử dụng. Nếu bạn có nhiều RAM hơn 4GB, hãy xem xét nâng cấp lên phiên bản Windows 64 bit.
- Nếu bạn có hai thanh RAM 512MB, hãy cân nhắc chuyển sang hai thanh RAM 1GB hoặc 2GB để giúp máy tính của bạn tăng tốc đáng kể với chi phí thấp.
- Máy tính xách tay và máy tính để bàn sử dụng các loại RAM khác nhau, vì vậy hãy đảm bảo rằng bạn đang mua đúng loại cho hệ thống của mình.

Bước 2. Cài đặt một bộ xử lý mới
Điều này liên quan nhiều hơn đáng kể so với việc nâng cấp RAM, nhưng sẽ mang lại những sự thúc đẩy lớn. Khi cài đặt một bộ xử lý mới, rất có thể bạn sẽ cần phải cài đặt lại Windows để mọi thứ hoạt động bình thường.
Máy tính xách tay thường không thể được nâng cấp với bộ vi xử lý mới
Phương pháp 5/5: Các chỉnh sửa khác

Bước 1. Tắt Tính năng lập chỉ mục tìm kiếm
Tắt dịch vụ này sẽ đánh đổi tốc độ tìm kiếm cho hiệu suất chung của máy tính. Nếu bạn không thường xuyên sử dụng chức năng tìm kiếm, thì có thể bạn sẽ không cần bật chức năng này.
- Nhấp vào Bắt đầu, sau đó nhập “services.msc”. Nhấp vào chương trình "dịch vụ" trong danh sách tìm kiếm. Thao tác này sẽ mở cửa sổ Dịch vụ.
- Cuộn xuống Windows Search, nhấp chuột phải vào nó và chọn Thuộc tính. Trong menu thả xuống "Loại khởi động", chọn Đã tắt. Nhấp vào Áp dụng để lưu các thay đổi. Nhấp vào Dừng để chấm dứt dịch vụ hiện tại và nó sẽ không bắt đầu lại vào lần khởi động tiếp theo của Windows.

Bước 2. Tắt chủ đề Aero
Chủ đề Aero là thứ mang đến cho Windows sự tinh tế về hình ảnh độc đáo. Trên các máy cấp thấp hơn, nó có thể chiếm một lượng đáng kể tài nguyên hệ thống có giá trị.
- Nhấp chuột phải vào màn hình và chọn Cá nhân hóa.
- Chọn bất kỳ "Chủ đề cơ bản và tương phản cao" nào. Điều này sẽ loại bỏ giao diện người dùng Windows xuống phần thô, có khả năng giúp hệ thống của bạn tăng hiệu suất đáng kể.

Bước 3. Tắt tính trong suốt
- Nhấp vào quả cầu Bắt đầu.
- Nhấp vào "Bảng điều khiển".
- Nhấp vào "Giao diện và Cá nhân hóa".
- Nhấp vào Cá nhân hóa.
- Nhấp vào Màu và Giao diện của Cửa sổ.
- Bỏ chọn "Bật tính minh bạch".
- Nhấp vào "Lưu thay đổi".

Bước 4. Chạy Disk Cleanup
Tiện ích này sẽ xóa các tập tin rác trên đĩa cứng của bạn. Đối với một số người dùng, điều này có thể dẫn đến tăng hiệu suất.
- Nhấp vào Bắt đầu> Tất cả chương trình> Phụ kiện> Công cụ hệ thống> Dọn đĩa. Tiện ích sẽ cần tính toán những tệp nào là rác và quá trình này có thể mất vài phút.
- Sau khi tải xong tiện ích, hãy chọn tệp bạn muốn xóa. Disk Cleanup cung cấp mô tả cho từng loại tệp mà bạn chọn.

Bước 5. Chống phân mảnh ổ cứng
Khi các tệp được di chuyển xung quanh, cài đặt và xóa, chúng sẽ để lại các mảnh vỡ có thể làm chậm khả năng máy tính truy cập vào ổ cứng của bạn. Tính năng chống phân mảnh thường được đặt để chạy theo lịch trình theo mặc định, nhưng bạn cũng có thể chạy nó theo cách thủ công.
- Đi tới Bắt đầu> Tất cả chương trình> Phụ kiện> Công cụ hệ thống> Chống phân mảnh đĩa.
- Nhấp vào "Chống phân mảnh đĩa".
- Lưu ý: Không nên chống phân mảnh ổ SSD.

Bước 6. Cài đặt lại Windows
Định dạng và cài đặt lại Windows có thể khôi phục máy tính của bạn về một số hiệu suất ban đầu và không quá phức tạp như bạn tưởng. Xem hướng dẫn của chúng tôi về Cài đặt lại Windows 7 để có hướng dẫn chuyên sâu.
Video - Bằng cách sử dụng dịch vụ này, một số thông tin có thể được chia sẻ với YouTube

Lời khuyên
- Sao lưu dữ liệu của bạn thường xuyên để đảm bảo tránh bị mất nếu ổ cứng của bạn gặp sự cố.
- Mùa xuân hãy làm sạch bên trong máy tính của bạn khoảng một lần một năm để loại bỏ bụi bẩn và cải thiện khả năng làm mát.