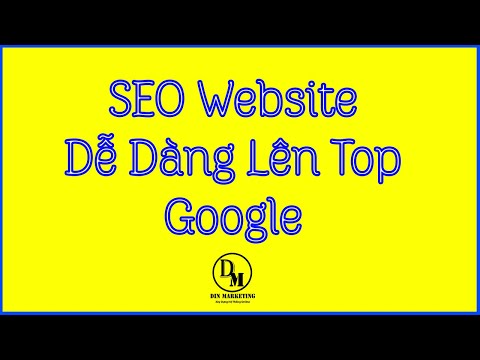Thư rác (hay "thư rác") là một thành phần không thể tránh khỏi trong bất kỳ dịch vụ email nào. Mặc dù việc thu thập dữ liệu internet ngày nay không thể loại bỏ hoàn toàn thư rác khỏi nhà cung cấp dịch vụ email của bạn, nhưng bạn có thể nhanh chóng phân loại và xóa thư rác - và chặn người gửi thư rác - trên hầu hết các dịch vụ email phổ biến như Gmail, Yahoo và Outlook.
Các bước
Phương pháp 1/3: Chặn thư rác trên Gmail

Bước 1. Mở Gmail

Bước 2. Đăng nhập vào Gmail nếu bạn chưa đăng nhập
Bạn sẽ cần một tài khoản Gmail có sẵn.

Bước 3. Cân nhắc việc chặn người gửi email rác của bạn
Nếu bạn đã thử đánh dấu email là thư rác nhưng vẫn tiếp tục nhận được chúng từ một nguồn liên tục, bạn có thể chặn người gửi để lọc bất kỳ email nào trong tương lai từ họ.

Bước 4. Chọn email có tác giả mà bạn muốn chặn

Bước 5. Nhấp vào mũi tên hướng xuống bên cạnh nút "Trả lời"
Thao tác này sẽ xuất hiện một menu thả xuống.
Trên nền tảng Android, mũi tên hướng xuống được thay thế bằng ba dấu chấm trên một đường thẳng đứng

Bước 6. Nhấp vào "Chặn [Người gửi]" trong trình đơn thả xuống
Điều này sẽ ngăn địa chỉ email cụ thể đó gửi cho bạn bất kỳ thứ gì trong tương lai.
Từ "Người gửi" sẽ được thay thế bằng tác giả của email

Bước 7. Trở lại hộp thư đến của bạn
Bạn có thể ngăn chặn thêm thư rác bằng cách đánh dấu nó là thư rác.

Bước 8. Nhấp vào hộp ở phía ngoài cùng bên trái của bất kỳ email nào bạn coi là "rác"
Thao tác này sẽ chọn email. Nếu bạn đang chọn nhiều email, hãy đảm bảo rằng tất cả chúng đã được chọn trước khi tiếp tục.

Bước 9. Nhấp vào nút "Báo cáo thư rác"
Nút này giống hình bát giác với dấu chấm than ở giữa.

Bước 10. Nhấp vào tab "Thư rác"
Đây là trong cùng một menu với tab Hộp thư đến của bạn. Bạn có thể phải nhấp vào "Thêm Nhãn" ở cuối menu Hộp thư đến để hiển thị tùy chọn Spam.

Bước 11. Nhấp vào hộp "Chọn" ở góc trên bên trái của hộp thư đến của bạn
Thao tác này sẽ chọn tất cả email rác trong thư mục Spam của bạn.

Bước 12. Nhấp vào "Xóa vĩnh viễn" để loại bỏ tất cả các email spam

Bước 13. Trở lại hộp thư đến của bạn
Bạn đã chặn thành công thư rác trên Gmail!
Phương pháp 2/3: Chặn thư rác trên Yahoo

Bước 1. Mở Yahoo

Bước 2. Đăng nhập vào Yahoo nếu bạn chưa đăng nhập
Bạn sẽ cần một tài khoản Yahoo có sẵn.

Bước 3. Cân nhắc việc chặn người gửi email
Nếu bạn đã thử đánh dấu email là thư rác nhưng vẫn tiếp tục nhận được chúng từ một nguồn liên tục, bạn có thể chặn người gửi để lọc bất kỳ email nào trong tương lai từ họ.

Bước 4. Chọn email có tác giả mà bạn muốn chặn
Nếu bạn có nhiều email từ cùng một người gửi, bạn chỉ cần chọn một email.

Bước 5. Nhấp vào tùy chọn "Thêm" trong thanh công cụ phía trên cửa sổ email của bạn
Thao tác này sẽ xuất hiện một cửa sổ thả xuống.

Bước 6. Nhấp vào "Chặn" trong cửa sổ thả xuống
Một cửa sổ bật lên yêu cầu xác nhận sẽ xuất hiện.

Bước 7. Đánh dấu chọn "Gửi tất cả các email trong tương lai tới thư rác" và "xóa tất cả các email hiện có" trong cửa sổ xác nhận
Điều này đảm bảo rằng tất cả các email trong tương lai từ người gửi này sẽ được lọc để thuận tiện cho bạn.

Bước 8. Nhấp vào "OK"
Điều này hoàn tất quá trình chặn.

Bước 9. Trở lại hộp thư đến của bạn
Bạn có thể ngăn chặn thêm thư rác bằng cách đánh dấu nó là thư rác.

Bước 10. Nhấp vào hộp ở phía ngoài cùng bên trái của bất kỳ email nào bạn coi là "rác"
Thao tác này sẽ chọn email. Nếu bạn đang chọn nhiều email, hãy đảm bảo rằng tất cả chúng đã được chọn trước khi tiếp tục.

Bước 11. Nhấp vào nút "Thư rác" để đánh dấu các lựa chọn của bạn là thư rác
Thao tác này sẽ chuyển chúng đến thư mục "Spam", nằm trong cùng menu với thư mục "Hộp thư đến" của bạn. Bạn cũng có thể nhấp vào mũi tên bên cạnh nút Thư rác và chọn loại thư rác (trong trường hợp này là "lừa đảo" hoặc "tài khoản bị tấn công") hoặc đánh dấu thư là được gửi không đúng cách.

Bước 12. Nhấp vào tùy chọn "Thư rác" để mở thư mục Thư rác của bạn

Bước 13. Chọn nội dung của thư mục thư rác của bạn
Nếu bạn có một số email spam, bạn có thể chọn tất cả chúng bằng cách nhấp vào hộp ở góc trên bên trái của cửa sổ email của bạn.

Bước 14. Nhấp vào "Xóa" để xóa tất cả các thư rác trong thư mục Thư rác
Bạn đã chặn thành công thư rác trên Yahoo!
Phương pháp 3/3: Chặn thư rác trên Outlook

Bước 1. Mở Outlook

Bước 2. Đăng nhập vào Outlook nếu bạn chưa đăng nhập
Bạn sẽ cần một tài khoản Outlook có sẵn.

Bước 3. Nhấp vào hộp ở phía ngoài cùng bên trái của bất kỳ email nào bạn coi là "rác"
Thao tác này sẽ chọn email. Nếu bạn đang chọn nhiều email, hãy đảm bảo rằng tất cả chúng đã được chọn trước khi tiếp tục.

Bước 4. Nhấp vào nút "Rác" để đánh dấu các lựa chọn của bạn là rác
Thao tác này sẽ chuyển chúng vào thư mục "Rác". Bạn cũng có thể nhấp vào mũi tên bên cạnh nút "Rác" để báo cáo loại rác ("lừa đảo" hoặc "tài khoản bị tấn công").

Bước 5. Nhấp vào tùy chọn "Email Rác" để mở thư mục rác của bạn
Điều này nằm ngay bên dưới thư mục "Hộp thư đến" trong menu ở bên trái màn hình của bạn.

Bước 6. Chọn nội dung của thư mục rác của bạn bằng cách nhấp vào hộp bên cạnh "Email rác"

Bước 7. Nhấp vào "Xóa" để xóa tất cả các thư rác trong thư mục Email Rác
Bạn đã chặn thành công thư rác trên Outlook!
Bạn cũng có thể chặn người gửi khỏi thư mục Email Rác bằng cách chọn một email và nhấp vào "Chặn" trên thanh công cụ. Outlook sẽ yêu cầu xác nhận trước khi chặn người gửi
Video - Bằng cách sử dụng dịch vụ này, một số thông tin có thể được chia sẻ với YouTube
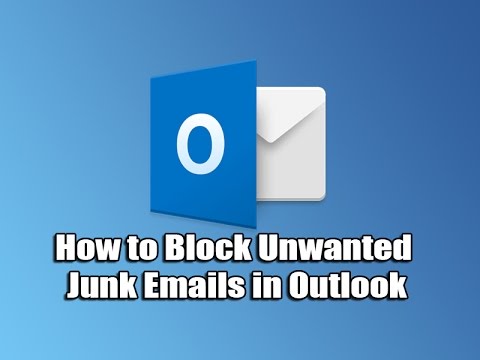
Lời khuyên
- "Thư rác" và "thư rác" đồng nghĩa với nhau. Thư rác / thư rác có thể bao gồm từ những lời mời mọc không mong muốn đến những nỗ lực thu thập thông tin cá nhân của bạn (ví dụ: thẻ tín dụng hoặc số an sinh xã hội).
- Mặc dù không có dịch vụ email nào hoàn toàn an toàn khỏi việc nhận thư rác hoặc thư rác, nhưng việc đánh dấu mọi trường hợp như vậy sẽ giảm đáng kể lượng thư rác mà bạn nhận được theo thời gian.