Có thể bạn đã vô tình tải thanh công cụ Hỏi về máy tính của mình. Thanh công cụ Hỏi là một công cụ tìm kiếm web và thanh công cụ có sẵn thông qua các chương trình miễn phí khác như Java hoặc bản cập nhật Adobe. Sau đó, nó thay thế công cụ tìm kiếm đã chọn của bạn và trang chủ của bạn sẽ là search.ask.com. Để xóa thanh công cụ này khỏi Chrome, bạn có thể thử xóa thanh công cụ này qua cài đặt Chrome nhưng có thể cần sử dụng các phương pháp khác. Đọc các bước bên dưới để tìm hiểu cách xóa thanh công cụ Hỏi khỏi Chrome.
Các bước
Phần 1/4: Xóa Thanh công cụ Hỏi khỏi Google Chrome

Bước 1. Nhấp vào nút menu Chrome trên thanh công cụ của trình duyệt, chọn “Công cụ” và sau đó nhấp vào “Tiện ích mở rộng
”

Bước 2. Chọn tab “Tiện ích mở rộng”

Bước 3. Xóa Thanh công cụ Hỏi bằng cách nhấp vào thùng rác nhỏ bên cạnh

Bước 4. Nhấp lại vào nút menu Chrome

Bước 5. Nhấp vào “Cài đặt
”

Bước 6. Nhấp vào “Quản lý công cụ tìm kiếm
” (Đây là trong phần Tìm kiếm.)

Bước 7. Đặt công cụ tìm kiếm mặc định của Chrome thành google.com bằng cách nhấp vào nút “Đặt làm mặc định” và chọn “Google
”

Bước 8. Tìm kiếm Ask.com trong danh sách Công cụ Tìm kiếm và xóa nó bằng cách nhấp vào “X
”
Phần 2/4: Xóa Thanh công cụ Hỏi nếu Phương pháp trên không hoạt động

Bước 1. Xem bạn có nhận được thông báo sau trên trang Tiện ích mở rộng hay không
“Tiện ích mở rộng này được quản lý và không thể bị xóa hoặc vô hiệu hóa.”

Bước 2. Đóng Chrome

Bước 3. Nhấp chuột phải vào phần trống của thanh tác vụ

Bước 4. Chọn “Bắt đầu trình quản lý tác vụ
”

Bước 5. Nhấp vào tab "Processes"
Xem chrome.exe * 32 có còn chạy không và chọn nó nếu có.

Bước 6. Nhấp vào “Kết thúc quá trình
"

Bước 7. Mở Control Panel

Bước 8. Chọn “Chương trình và tính năng” hoặc “Thêm hoặc loại bỏ chương trình” hoặc đơn giản là “Chương trình” (tùy thuộc vào hệ điều hành của bạn
) Đối với người dùng Windows 8, nhấp chuột phải vào góc dưới cùng bên trái và chọn “Bảng điều khiển”. Sau đó chọn “Gỡ cài đặt chương trình”.

Bước 9. Gỡ cài đặt thanh công cụ Ask và Ask Toolbar Updater

Bước 10. Khởi động lại máy tính của bạn

Bước 11. Vào “disk cleanup
” Bạn có thể tìm kiếm điều này trong hộp tìm kiếm bằng cách nhấp vào nút Bắt đầu của Windows.

Bước 12. Chọn ổ cứng của bạn (có thể là C)

Bước 13. Nhấp vào “OK” để dọn dẹp ổ đĩa
Chờ cho việc này hoàn thành.

Bước 14. Nhấp vào menu Chrome

Bước 15. Chọn “Cài đặt
”

Bước 16. Nhấp vào “Hiển thị cài đặt nâng cao
”

Bước 17. Nhấp vào “Cài đặt nội dung
” Đây là trong phần "Quyền riêng tư".

Bước 18. Xóa cookie trong phần “Tất cả cookie và dữ liệu trang web”

Bước 19. Nếu cách trên không hoạt động, hãy nhấp vào menu chrome và đi tới "cài đặt"
Trong "Khi khởi động", nhấp vào "thiết lập trang". Xóa ask.com và gán trang mong muốn của bạn.
Phần 3/4: Chạy Quét bằng Chương trình Chống Phần mềm độc hại

Bước 1. Tải xuống Malwarebytes miễn phí tại malwarebytes.org/products/malwarebytes_free/ để đảm bảo không còn phần mềm độc hại nào trên máy tính của bạn

Bước 2. Nhấp đúp để cài đặt chương trình

Bước 3. Làm theo các bước trên màn hình để cài đặt nó

Bước 4. Nhấp vào “Hoàn tất
”

Bước 5. Chọn “Siêu quét” để thực hiện kiểm tra nhanh hệ thống của bạn để tìm các mối đe dọa đang hoạt động

Bước 6. Nhấp vào “Quét
”

Bước 7. Chờ cho quá trình quét hoàn tất

Bước 8. Thông báo kết quả phần mềm độc hại được phát hiện, chọn tất cả và nhấp vào “Áp dụng hành động
”
Phần 4/4: Xóa Thanh công cụ Hỏi bằng Công cụ khỏi Ask.com

Bước 1. Tải xuống công cụ từ Ask.com
apnmedia.ask.com/media/toolbar/utilities/ToolbarRemover.exe

Bước 2. Tắt trình duyệt Chrome

Bước 3. Chạy công cụ loại bỏ bạn đã tải xuống

Bước 4. Khởi động lại Chrome

Bước 5. Lưu ý rằng phần mở rộng Hỏi hiện đã biến mất
Video - Bằng cách sử dụng dịch vụ này, một số thông tin có thể được chia sẻ với YouTube
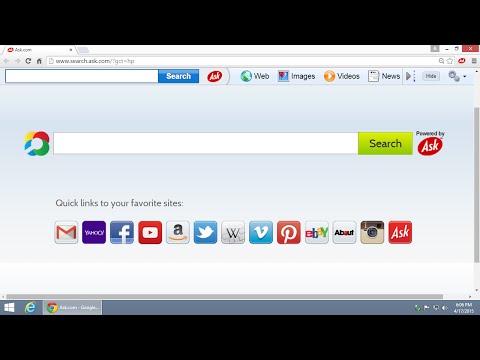
Lời khuyên
- Thanh công cụ Hỏi đi kèm với Java. Bạn phải hết sức lưu ý trong quá trình cài đặt để tránh tình trạng khi cài đặt hoặc cập nhật Java bị lỗi.
- Đảm bảo rằng bạn không bao giờ chọn cài đặt Thanh công cụ Hỏi.







