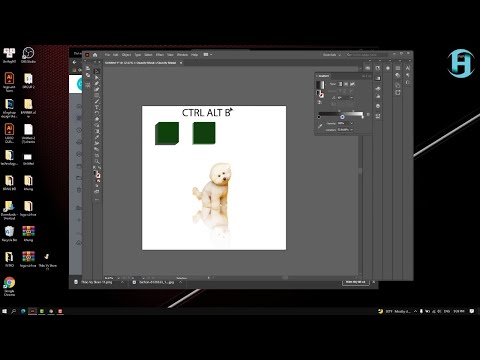Tạo dấu trang cá nhân trên Internet Explorer (IE) thật dễ dàng. Nó cho phép bạn truy cập nhanh vào trang web mà bạn thường xuyên sử dụng, hoặc chỉ là một cách dễ dàng để truy cập trang web mà bạn muốn xem vào một ngày sau đó. Học cách tạo dấu trang là một cách hay để làm cho trải nghiệm duyệt web của bạn hiệu quả và thuận tiện. Tin tốt nhất: điều này rất dễ thực hiện.
Các bước
Phương pháp 1/4: Sử dụng Thanh công cụ Yêu thích

Bước 1. Khởi chạy Internet Explorer
Nhấp đúp vào biểu tượng IE trên màn hình Windows của bạn. Đó là biểu tượng chữ “e” màu xanh lam với vòng chéo màu vàng.
Ngoài ra, hãy sử dụng tính năng tìm kiếm trong menu Bắt đầu nếu bạn không có biểu tượng trên màn hình của mình. Nhấp vào quả cầu Windows ở góc dưới bên trái, có vai trò như menu Bắt đầu, sau đó nhấp vào hộp văn bản ngay phía trên nó khi mở. Nhập “Internet Explorer” và kết quả tìm kiếm sẽ cung cấp cho bạn phím tắt của trình duyệt. Chỉ cần nhấp vào phím tắt kết quả để khởi chạy trình duyệt

Bước 2. Đi đến một trang web bạn muốn đánh dấu
Nhập URL của trang web bạn muốn đánh dấu trên thanh địa chỉ ở đầu màn hình. Bạn cũng có thể nhấp vào một liên kết đến trang web bạn muốn từ một trang web khác.
Đảm bảo rằng bạn đang ở trang cụ thể mà bạn muốn đánh dấu, vì một số trang web có nhiều phần. Có thể hữu ích nếu giảm số lần nhấp chuột cần thiết để truy cập trang bạn thực sự muốn

Bước 3. Nhấp vào biểu tượng ngoài cùng bên trái trên thanh công cụ Yêu thích
Thao tác này sẽ thêm trang vào thanh công cụ Yêu thích của bạn để truy cập dễ dàng hơn sau này.
Điều này sẽ chỉ hoạt động nếu bạn đã bật thanh công cụ Yêu thích. Để bật thanh công cụ Yêu thích, hãy nhấp chuột phải vào vùng trống của thanh menu ở đầu trình duyệt, sau đó chọn “Thanh yêu thích” trên danh sách
Phương pháp 2/4: Sử dụng Biểu tượng Ngôi sao

Bước 1. Khởi chạy Internet Explorer
Nhấp đúp vào biểu tượng IE trên màn hình Windows của bạn. Đó là biểu tượng chữ “e” màu xanh lam với vòng chéo màu vàng.
Ngoài ra, hãy sử dụng tính năng tìm kiếm trong menu Bắt đầu nếu bạn không có biểu tượng trên màn hình của mình. Nhấp vào quả cầu Windows ở góc dưới bên trái, có chức năng giống như menu Bắt đầu, sau đó nhấp vào hộp văn bản ngay phía trên nó khi mở. Nhập “Internet Explorer” và kết quả tìm kiếm sẽ cung cấp cho bạn phím tắt của trình duyệt. Chỉ cần nhấp vào phím tắt kết quả để khởi chạy trình duyệt

Bước 2. Đi đến một trang web bạn muốn đánh dấu
Nhập URL của trang web bạn muốn đánh dấu trên thanh địa chỉ ở đầu màn hình. Bạn cũng có thể nhấp vào một liên kết đến trang web bạn muốn từ một trang web khác.
Đảm bảo rằng bạn đang ở trang cụ thể mà bạn muốn đánh dấu, vì một số trang web có nhiều phần. Có thể hữu ích nếu giảm số lần nhấp chuột cần thiết để truy cập trang bạn thực sự muốn

Bước 3. Nhấp vào dấu sao
Biểu tượng ở trên cùng bên phải của cửa sổ trình duyệt. Menu Yêu thích sẽ xuất hiện và trên đó có nút “Thêm vào Yêu thích”.

Bước 4. Nhấp vào “Thêm vào Yêu thích” để thêm trang web vào menu Yêu thích
Một cửa sổ bật lên sẽ xuất hiện nơi bạn có thể đổi tên dấu trang hoặc chỉ định một thư mục trong menu Yêu thích nơi bạn có thể lưu nó vào. Sau khi bạn hoàn tất, hãy nhấp vào “Thêm”.
Phương pháp 3/4: Sử dụng phím tắt

Bước 1. Khởi chạy Internet Explorer
Nhấp đúp vào biểu tượng IE trên màn hình Windows của bạn. Đó là biểu tượng chữ “e” màu xanh lam với vòng chéo màu vàng.
Ngoài ra, hãy sử dụng tính năng tìm kiếm trong menu Bắt đầu nếu bạn không có biểu tượng trên màn hình của mình. Nhấp vào quả cầu Windows ở góc dưới bên trái, có vai trò như menu Bắt đầu, sau đó nhấp vào hộp văn bản ngay phía trên nó khi mở. Nhập “Internet Explorer” và kết quả tìm kiếm sẽ cung cấp cho bạn phím tắt của trình duyệt. Chỉ cần nhấp vào phím tắt kết quả để khởi chạy trình duyệt

Bước 2. Đi đến một trang web bạn muốn đánh dấu
Nhập URL của trang web bạn muốn đánh dấu trên thanh địa chỉ ở đầu màn hình. Bạn cũng có thể nhấp vào liên kết đến trang bạn muốn từ một trang web khác.
Đảm bảo rằng bạn đang ở trang cụ thể mà bạn muốn đánh dấu, vì một số trang web có nhiều phần. Có thể hữu ích nếu giảm số lần nhấp chuột cần thiết để truy cập trang bạn thực sự muốn

Bước 3. Thêm trang web vào danh sách Yêu thích của bạn
Thực hiện việc này bằng cách nhấn CTRL + D khi bạn đang ở trên trang web mà bạn muốn đánh dấu.
Một hộp nhỏ sẽ bật lên, nơi bạn có thể đổi tên dấu trang và lưu nó vào một thư mục Yêu thích cụ thể, nếu bạn muốn. Khi bạn hoàn tất, hãy nhấp vào “Thêm”
Phương pháp 4/4: Sử dụng Menu ngữ cảnh

Bước 1. Khởi chạy Internet Explorer
Nhấp đúp vào biểu tượng IE trên màn hình Windows của bạn. Đó là biểu tượng chữ “e” màu xanh lam với vòng chéo màu vàng.
Ngoài ra, hãy sử dụng tính năng tìm kiếm trong menu Bắt đầu nếu bạn không có biểu tượng trên màn hình của mình. Nhấp vào quả cầu Windows ở góc dưới bên trái, có vai trò như menu Bắt đầu, sau đó nhấp vào hộp văn bản ngay phía trên nó khi mở. Nhập “Internet Explorer” và kết quả tìm kiếm sẽ cung cấp cho bạn phím tắt của trình duyệt. Chỉ cần nhấp vào phím tắt kết quả để khởi chạy trình duyệt

Bước 2. Đi đến một trang web bạn muốn đánh dấu
Nhập URL của trang web bạn muốn đánh dấu trên thanh địa chỉ ở đầu màn hình. Bạn cũng có thể nhấp vào liên kết đến trang bạn muốn từ một trang web khác.
Đảm bảo rằng bạn đang ở trang cụ thể mà bạn muốn đánh dấu, vì một số trang web có nhiều phần. Có thể hữu ích nếu giảm số lần nhấp chuột cần thiết để truy cập trang bạn thực sự muốn

Bước 3. Đưa ra menu ngữ cảnh
Nhấp chuột phải vào vùng trống trên trang web; điều này sẽ làm cho một menu ngữ cảnh xuất hiện. Dọc theo giữa menu, bạn sẽ thấy nút “Thêm vào Mục ưa thích”.

Bước 4. Nhấp vào “Thêm vào Yêu thích” để thêm trang web vào menu Yêu thích
Một cửa sổ bật lên sẽ xuất hiện nơi bạn có thể đổi tên dấu trang hoặc chỉ định một thư mục trong menu Yêu thích nơi bạn có thể lưu nó vào. Sau khi bạn hoàn tất, hãy nhấp vào “Thêm”.