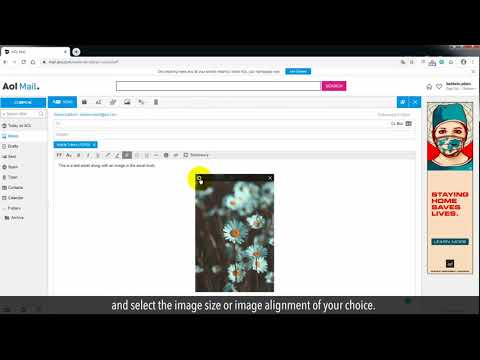Nếu bạn là người dùng Windows đã mua PC mới, không có cách nào miễn phí để chuyển các chương trình của bạn. Bạn có thể cài đặt lại hoặc tải lại các chương trình tương tự trên PC mới của mình hoặc mua một công cụ di chuyển như PCmover Professional của Laplink để có tùy chọn ít tốn thời gian hơn. Nếu bạn có máy Mac, bạn có thể di chuyển hầu hết các ứng dụng bằng Hỗ trợ di chuyển miễn phí. Đối với cả hai hệ điều hành, nhiều chương trình như Microsoft Office và Adobe có các dịch vụ dựa trên đăng nhập để bạn có thể tải lại các chương trình như Word và Photoshop về các máy tính khác nhau nếu có thể đăng nhập. WikiHow này sẽ hướng dẫn bạn cách chuyển ứng dụng từ một PC hoặc Mac sang máy khác.
Các bước
Phương pháp 1/2: Sử dụng PCmover của Laplink trên Windows

Bước 1. Truy cập
Laplink là phần mềm được khuyến nghị nhất của Microsoft để di chuyển dữ liệu của bạn từ máy tính này sang máy tính khác.
- Phần mềm chỉ dành cho Windows có mức phí một lần là $ 59,95 cho mỗi giấy phép. Nếu bạn đang di chuyển dữ liệu sang nhiều máy tính, bạn sẽ cần mua thêm giấy phép.
- Với PCmover, bạn có thể di chuyển các ứng dụng, chương trình, tệp và cài đặt ngay sau khi bạn đã cài đặt PCmover trên cả hai máy tính và được kết nối với cùng một mạng.

Bước 2. Nhấp vào Mua ngay
Bạn sẽ được thông báo rằng mặt hàng đã có trong giỏ hàng của bạn và xem một mặt hàng được đề xuất. Cuộn xuống và nhấp vào Không, cảm ơn, chỉ cần tiếp tục vào giỏ hàng với đơn hàng hiện có của tôi nếu bạn không cần thêm bất cứ điều gì.

Bước 3. Nhập thông tin giao hàng và thanh toán của bạn
Mặc dù đơn đặt hàng của bạn là một giao dịch mua kỹ thuật số, bạn vẫn cần cung cấp thông tin giao hàng của mình. Bạn cũng có thể chọn nhận một hộp có cáp trong thư khi mua hàng của mình nếu bạn có thể đợi giao hàng.

Bước 4. Bấm MUA NGAY
Bạn sẽ được chuyển đến trang xác nhận, nơi bạn sẽ thấy rằng Laplink đã gửi cho bạn một email có chứa giấy phép cho PCmover.

Bước 5. Điều hướng đến email của bạn và mở email từ Laplink
Nếu bạn không thấy email từ Laplink trong Hộp thư đến của mình, hãy kiểm tra thư mục Spam.
Bạn sẽ thấy số sê-ri mà bạn có thể sử dụng để lấy bản sao PCmover cũng như tùy chọn tạo hồ sơ với Laplink

Bước 6. Quay lại Laplink và nhập số sê-ri của bạn để tải xuống bản sao PCmover
Bạn sẽ cần thực hiện việc này trên cả PC cũ và mới. Số sê-ri duy nhất bạn đã mua sẽ hoạt động cho cả hai máy tính. Tham khảo email để biết bất kỳ liên kết hoặc hướng dẫn nào mà nó có thể cung cấp.
Bấm đúp vào tệp EXE đã cài đặt để chạy trình cài đặt và cài đặt PCmover trên cả hai máy tính của bạn

Bước 7. Nhấp vào Chuyển giữa các PC
Nếu nút chuyển sang màu xám, một trong các máy tính của bạn không mở PCmover hoặc không được kết nối với cùng một mạng. Bạn có thể kết nối mạng không dây hoặc có dây.
- Nếu bạn thấy Cảnh báo bảo mật của Windows, hãy nhấp vào Cho phép hoặc đúng để tiếp tục.
- Bạn sẽ thấy cả hai máy tính của mình trong PCmover. Nhấp chuột Quét lại nếu không.

Bước 8. Nhấp vào Phân tích PC từ máy tính mới của bạn
Nếu cửa sổ hiển thị sai máy tính là máy tính mới, bạn có thể nhấp vào Chuyển hướng chuyển.

Bước 9. Bấm để chọn nội dung cần chuyển
Nếu bạn chỉ muốn chuyển các ứng dụng, hãy chọn "Để tôi chọn" và chọn các chương trình bạn muốn chuyển.

Bước 10. Nhấp để chỉ định những gì bạn muốn chuyển
Nếu bạn nhấp vào Các ứng dụng, bạn sẽ thấy tất cả các chương trình đủ điều kiện mà bạn có thể chuyển sang máy tính mới của mình. Nhấp để thực hiện các lựa chọn, sau đó nhấp vào Xong tiến hành với.

Bước 11. Nhấp vào Tiếp theo và Xong.
Tiếp tục qua quy trình trên màn hình để chọn những gì bạn muốn chuyển sang PC mới. Khi bạn nhấp vào Xong, quá trình chuyển giao sẽ bắt đầu.
- Thời gian chuyển sẽ khác nhau tùy thuộc vào loại kết nối của bạn và số tiền bạn phải chuyển.
- Bạn có thể cần phải nhấp vào VÂNG để tiếp tục. Nếu quá trình chuyển bị gián đoạn, bạn cần phải bắt đầu lại quá trình chuyển.
Phương pháp 2/2: Sử dụng Hỗ trợ di chuyển với Mac

Bước 1. Khởi chạy công cụ Hỗ trợ di chuyển
nhấn Cmd + Thanh dấu cách trên bàn phím của bạn và nhập "Di chuyển" và nhấp vào kết quả đầu tiên.
- Bạn cũng có thể tìm thấy nó trong Tiện ích thư mục bên trong của bạn Các ứng dụng thư mục trong Finder.
- Bạn có thể sử dụng Hỗ trợ di chuyển này nếu bạn đang chuyển các chương trình của mình từ máy Mac khác hoặc từ PC chạy Windows.

Bước 2. Nhấp vào Tiếp tục
Tất cả các ứng dụng khác trên máy Mac của bạn sẽ đóng.

Bước 3. Khởi động máy Mac mới của bạn
Khi bạn có một máy Mac mới và khởi động nó lần đầu tiên, Migration Assistant sẽ tự động khởi chạy.
Nếu không, bạn có thể tìm thấy Hỗ trợ di chuyển trong Ứng dụng> Tiện ích trong Finder.

Bước 4. Bấm để chọn phương thức chuyển tiền phù hợp
Nếu bạn đang chuyển từ máy Mac sang máy Mac, hãy nhấp vào Từ máy Mac, bản sao lưu Time Machine hoặc đĩa khởi động.
Nếu bạn đang chuyển từ Windows sang Mac, hãy nhấp vào Từ PC Windowsvà nếu bạn đang sử dụng nó như một máy tính cũ, hãy nhấp vào sang một máy Mac khác.

Bước 5. Nhấp vào Tiếp tục
Bạn sẽ thấy phần này ở cuối cửa sổ Hỗ trợ di chuyển.
Nhập tên quản trị viên và mật khẩu của bạn nếu được nhắc

Bước 6. Bấm để chọn máy tính cũ của bạn trên mạng
Nếu máy tính cũ của bạn không hiển thị trong danh sách, hãy đảm bảo rằng bạn có máy tính của mình trên cùng một mạng và nó không bị ẩn.

Bước 7. Kiểm tra mã hiển thị trên máy tính khác của bạn
Bạn phải có cùng một mã hiển thị trên cả máy tính mới và cũ của mình. Nếu không, bạn sẽ cần nhấp vào Mặt sau từ cửa sổ Hỗ trợ di chuyển trên máy tính mới của bạn.

Bước 8. Nhấp vào Tiếp tục trên máy Mac mới của bạn
Chỉ tiếp tục nếu cả hai máy tính của bạn hiển thị cùng một mã.

Bước 9. Bấm để chọn những gì bạn muốn chuyển
Khi bạn tiếp tục từ bước trước, Hỗ trợ di chuyển bắt đầu hoạt động để hiển thị những gì trên máy tính cũ mà bạn có thể chuyển sang máy tính mới của mình. Bấm để chọn hộp bên cạnh thư mục hoặc tệp bạn muốn chuyển sang máy tính mới của mình.

Bước 10. Nhấp vào Tiếp tục
Bạn sẽ thấy điều này bên dưới hộp hiển thị tất cả thông tin bạn có thể chuyển giữa các máy tính. Bạn sẽ thấy bao nhiêu dung lượng được chọn cũng như thời gian bạn có thể mong đợi quá trình chuyển.