Dữ liệu trò chuyện WhatsApp cũng quan trọng như tin nhắn văn bản trên điện thoại của bạn. Để tránh mất dữ liệu nếu điện thoại của bạn bị đánh cắp hoặc bị hỏng, bạn sẽ muốn sao lưu các cuộc trò chuyện WhatsApp của mình. May mắn thay, bạn có thể thực hiện việc này trực tiếp từ trong menu cài đặt của ứng dụng.
Các bước
Phương pháp 1/2: Sử dụng iPhone

Bước 1. Kích hoạt iCloud Drive của bạn
Bạn sẽ cần có quyền truy cập vào iCloud Drive để sao lưu các cuộc trò chuyện WhatsApp của mình. Làm như vậy:
- Nhấn vào ứng dụng Cài đặt của bạn để mở Cài đặt.
- Nhấn vào tab "iCloud".
- Nhấn vào tab "iCloud Drive".
- Vuốt thanh trượt iCloud Drive sang phải; nó sẽ chuyển sang màu xanh lục.

Bước 2. Thoát ứng dụng Cài đặt của bạn
Bạn có thể nhấn vào nút Home để làm như vậy.

Bước 3. Nhấn vào ứng dụng "WhatsApp" của bạn để mở WhatsApp
Bạn có thể sao lưu dữ liệu WhatsApp trên điện thoại của mình trực tiếp từ trong menu cài đặt của WhatsApp.

Bước 4. Mở menu "Cài đặt"
Đây là ở góc dưới cùng bên phải của màn hình WhatsApp.

Bước 5. Nhấn vào tùy chọn "Trò chuyện"
Thao tác này sẽ mở cài đặt trò chuyện của bạn.

Bước 6. Nhấn vào tùy chọn "Chat Backup"
Thao tác này sẽ đưa bạn đến trang sao lưu trò chuyện của WhatsApp.

Bước 7. Nhấn vào "Back Up Now"
Điều này sẽ bắt đầu sao lưu của bạn. Bạn cũng có một số tùy chọn khác trong menu này:
- "Tự động sao lưu" - Chọn xem sao lưu tự động diễn ra hàng ngày, hàng tuần, hàng tháng hay không bao giờ.
- "Bao gồm video" - Bao gồm video cuộc trò chuyện của bạn trong bản sao lưu.
- Nếu đây là lần đầu tiên bạn sao lưu dữ liệu, thì quá trình sao lưu của bạn có thể mất vài phút để hoàn tất.

Bước 8. Chờ cho quá trình sao lưu của bạn hoàn tất
Khi sao lưu xong WhatsApp, bạn sẽ thấy ghi chú "Sao lưu lần cuối: Hôm nay" ở đầu trang Sao lưu trò chuyện của mình.
Phương pháp 2/2: Sử dụng Android

Bước 1. Nhấn vào ứng dụng "WhatsApp" của bạn để mở WhatsApp
Bạn có thể sao lưu WhatsApp từ trong menu Cài đặt của nó.
Để sao lưu WhatsApp, Android của bạn phải được đồng bộ hóa với Google Drive

Bước 2. Nhấn vào nút menu của Android của bạn
Điều này sẽ giống như ba dấu chấm dọc.

Bước 3. Nhấn vào tùy chọn "Cài đặt"
Điều này phải nằm ở góc dưới bên phải của màn hình WhatsApp của bạn.

Bước 4. Nhấn vào tab "Trò chuyện"
Thao tác này sẽ mở tùy chọn Trò chuyện của bạn.

Bước 5. Nhấn vào "Sao lưu trò chuyện"
Từ đây, bạn có một số tùy chọn:
- "Sao lưu vào Google Drive" - Sao lưu các cuộc trò chuyện của bạn vào Google Drive.
- "Tự động sao lưu" - Chuyển đổi cài đặt tự động sao lưu. Bạn có thể chọn "Hàng ngày", "Hàng tuần", "Hàng tháng" hoặc "Tắt" (mặc định).
- "Bao gồm video" - Vuốt tùy chọn này sang "Bật" để đưa video vào cài đặt sao lưu của bạn.

Bước 6. Nhấn vào "Sao lưu vào Google Drive"
Thao tác này sẽ nhắc bạn chọn tần suất dự phòng.

Bước 7. Nhấn vào "Back Up" để sao lưu các cuộc trò chuyện của bạn ngay lập tức
Miễn là điện thoại và tài khoản Google Drive của bạn đều có đủ dung lượng để sao lưu, quá trình này sẽ tiếp tục.

Bước 8. Chọn một tài khoản để lưu bản sao lưu của bạn
Nếu bạn chưa đăng ký tài khoản Google, bạn cần nhấn vào "Thêm tài khoản" và nhập địa chỉ email / mật khẩu của mình.

Bước 9. Chọn một mạng để sử dụng cho bản sao lưu của bạn
Bạn có thể thực hiện việc này bằng cách nhấn vào "Sao lưu", sau đó nhấn vào mạng.
Nếu bạn sử dụng dữ liệu thay vì wifi, bạn có thể bị tính phí cho việc sử dụng

Bước 10. Chờ cho quá trình sao lưu của bạn hoàn tất
Nếu đây là lần sao lưu đầu tiên của bạn, có thể mất vài phút.
Video - Bằng cách sử dụng dịch vụ này, một số thông tin có thể được chia sẻ với YouTube
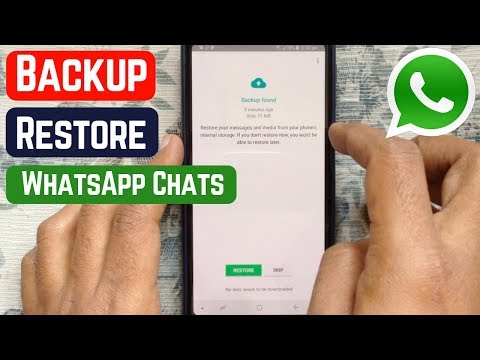
Lời khuyên
- Để tránh phí dữ liệu, hãy đảm bảo điện thoại của bạn được kết nối với Wi-Fi trước khi sao lưu.
- Bạn nên sao lưu dữ liệu của mình trước khi cập nhật lên phiên bản WhatsApp mới.







