Bạn có thể khôi phục danh bạ Google của mình trong trường hợp họ vô tình bị xóa hoặc thay đổi. Để thực hiện việc này, hãy đăng nhập vào tài khoản Google của bạn, truy cập danh sách liên hệ của bạn, chọn khoảng thời gian khôi phục và khôi phục. Sau đó, bạn nên tạo một bản sao lưu danh sách liên hệ của mình. Google chỉ có thể khôi phục dữ liệu liên hệ sau tối đa 30 ngày trở lại, vì vậy nếu đợi quá lâu sau khi thực hiện bất kỳ thay đổi nào, bạn có thể không khôi phục thành công.
Các bước
Phương pháp 1/3: Khôi phục Danh bạ Google

Bước 1. Đi tới Danh bạ Google và đăng nhập vào Tài khoản Google của bạn
Nhập email và mật khẩu Google của bạn và nhấp vào “Đăng nhập”. Bạn sẽ nhận được hồ sơ danh bạ trong tài khoản của mình.
Bạn cũng có thể truy cập trang này bằng cách đăng nhập vào Gmail và chọn “Danh bạ” từ menu “Gmail” ở góc trên cùng bên trái

Bước 2. Nhấp vào "Khôi phục Danh bạ"
Tùy chọn này được liệt kê trong thanh bên trái và sẽ mở ra một cửa sổ bật lên để chọn thời gian khôi phục.
Nếu tùy chọn này không xuất hiện, hãy nhấp vào “Thêm” ở thanh bên trái để mở rộng menu. Menu được mở rộng theo mặc định

Bước 3. Chọn khoảng thời gian khôi phục từ danh sách
Bạn sẽ cần chọn khoảng thời gian trước khi thực hiện các thay đổi đối với danh bạ của mình (ví dụ: nếu các thay đổi được thực hiện vào ngày hôm qua, bạn nên chọn khoảng thời gian khôi phục ít nhất là 2 ngày trước đây).
Bạn có thể khôi phục từ khoảng thời gian tùy chỉnh nếu bạn không muốn sử dụng khoảng thời gian mặc định, nhưng những khoảng thời gian này vẫn bị giới hạn trong 30 ngày trước đây

Bước 4. Nhấp vào "Khôi phục"
Nút này nằm ở cuối cửa sổ thời gian khôi phục và sẽ hoàn nguyên các liên hệ của bạn về trạng thái chúng đã ở trong khoảng thời gian khôi phục đã chọn.
Phương pháp 2/3: Xuất bản sao lưu

Bước 1. Đi tới Danh bạ Google và đăng nhập vào Tài khoản Google của bạn
Nhập email và mật khẩu Google của bạn và nhấp vào “Đăng nhập”. Bạn sẽ nhận được hồ sơ danh bạ trong tài khoản của mình.

Bước 2. Nhấp vào "Xuất"
Nút này được liệt kê trong thanh bên trái.
Tính năng xuất hiện không được hỗ trợ bởi bản xem trước Danh sách liên hệ của Google (được bật theo mặc định) và sẽ tự động chuyển hướng bạn đến phiên bản Danh sách liên hệ cũ của Google

Bước 3. Mở menu “Thêm” và chọn “Xuất”
Menu này nằm ngay bên dưới thanh tìm kiếm. Một cửa sổ bật lên xuất sẽ xuất hiện.

Bước 4. Chọn cài đặt xuất
Theo mặc định, "Xuất tất cả" được chọn. Bạn cũng có thể chọn chỉ xuất các nhóm cụ thể hoặc địa chỉ liên hệ cụ thể.
Để chỉ xuất các địa chỉ liên hệ cụ thể, bạn phải chọn hộp kiểm bên cạnh mỗi tên liên hệ bạn muốn xuất trước khi chọn tùy chọn “Xuất” từ menu

Bước 5. Chọn định dạng tệp bạn muốn để xuất danh bạ của mình
Google CSV là định dạng để nhập vào tài khoản Google khác (Đây là lựa chọn tốt nhất làm bản sao lưu tài khoản Google). Bạn cũng có thể chọn Outlook CSV hoặc vCard nếu thường xuyên sử dụng các sản phẩm của Microsoft hoặc Apple.

Bước 6. Nhấp vào "Xuất"
Hộp thoại lưu sẽ xuất hiện.

Bước 7. Chọn một vị trí lưu và nhấp vào “Lưu”
Tệp sao lưu với các địa chỉ liên hệ Google hiện tại của bạn sẽ được lưu vào vị trí đã chọn.
Phương pháp 3/3: Nhập bản sao lưu

Bước 1. Đi tới Danh bạ Google và đăng nhập vào Tài khoản Google của bạn
Nhập email và mật khẩu Google của bạn và nhấp vào “Đăng nhập”. Bạn sẽ nhận được hồ sơ danh bạ trong tài khoản của mình.

Bước 2. Nhấp vào “Nhập…”
Nút này được liệt kê trong thanh bên trái và sẽ mở ra một cửa sổ để chọn nguồn nhập.

Bước 3. Nhấp vào “Chọn tệp”
Thao tác này sẽ mở ra một cửa sổ để duyệt tìm tệp danh bạ bạn đã tạo khi xuất.

Bước 4. Chọn một tệp danh bạ và nhấn “Mở”
Tệp sẽ xuất hiện trong cửa sổ nhập.

Bước 5. Nhấp vào "Nhập"
Thao tác này sẽ nhập danh bạ từ tệp danh bạ vào danh sách liên hệ Google của bạn.
Video - Bằng cách sử dụng dịch vụ này, một số thông tin có thể được chia sẻ với YouTube
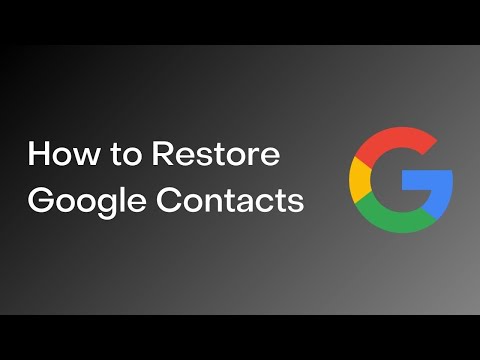
Lời khuyên
- Giữ tệp xuất danh bạ của bạn ở nơi an toàn, chẳng hạn như ổ đĩa sao lưu bên ngoài.
- Hiện tại, việc khôi phục danh bạ không thể thực hiện được thông qua ứng dụng dành cho thiết bị di động mà phải được thực hiện thông qua trang web.
- Thường xuyên xuất tệp danh bạ nếu bạn thường xuyên cập nhật danh bạ của mình.







