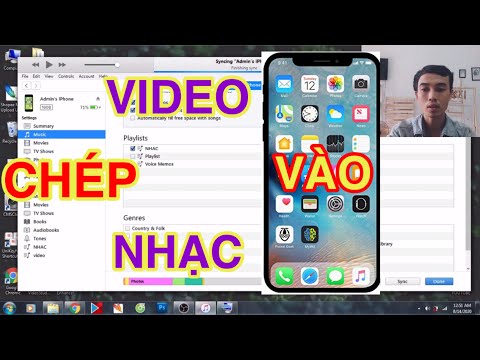Bạn muốn hợp nhất tất cả các sự kiện của mình tại một vị trí? Bạn có thể sử dụng ứng dụng Lịch trên iPad của mình để truy cập tất cả lịch kỹ thuật số của mình, bao gồm bất kỳ lịch nào bạn tạo hoặc chia sẻ trong Google. Đồng bộ hóa lịch Google với iPad của bạn cho phép bạn xem, thực hiện các thay đổi và thêm các sự kiện từ một vị trí.
Các bước

Bước 1. Mở ứng dụng Cài đặt trên iPad của bạn

Bước 2. Chạm vào "Thư, Danh bạ, Lịch"

Bước 3. Nhấn vào "Thêm tài khoản"

Bước 4. Chọn "Google" từ danh sách các nhà cung cấp

Bước 5. Nhập thông tin tài khoản Google của bạn
Điều này bao gồm địa chỉ Gmail và mật khẩu đăng nhập của bạn.
Lưu ý: Nếu bạn sử dụng xác thực 2 bước của Google, bạn sẽ cần tạo mật khẩu dành riêng cho ứng dụng để đồng bộ hóa tài khoản Google với iPad của mình

Bước 6. Nhấn vào thanh trượt "Lịch" để bật đồng bộ hóa lịch

Bước 7. Truy cập trang web đồng bộ hóa Lịch
Theo mặc định, Google sẽ chỉ đồng bộ hóa lịch cơ sở của bạn, Nếu bạn có nhiều lịch Google cần đồng bộ hóa, hãy truy cập www.google.com/calendar/iphoneselect trên máy tính của bạn hoặc từ trình duyệt trên iPad của bạn.

Bước 8. Chọn các hộp cho từng lịch mà bạn muốn đồng bộ hóa
Bạn sẽ cần phải quay lại trang web này bất cứ khi nào bạn tạo lịch mới hoặc nhận lịch được chia sẻ mới.

Bước 9. Nhấp vào "Lưu"
Giờ đây, các lịch đã chọn của bạn sẽ được đồng bộ hóa với iPad của bạn.

Bước 10. Đặt lịch mặc định của bạn
Sau khi đồng bộ hóa lịch Google của bạn, các sự kiện mới bạn tạo trong ứng dụng Lịch có thể vẫn không hiển thị trong lịch Google của bạn trên các thiết bị khác. Điều này là do bạn đang tạo sự kiện cho lịch trên iPad của mình, không phải cho lịch của Google.
- Mở ứng dụng Cài đặt.
- Chọn "Thư, Danh bạ, Lịch".
- Cuộn xuống cuối menu.
- Nhấn vào tùy chọn "Lịch mặc định" và chọn Lịch Google của bạn.

Bước 11. Duyệt qua các lịch khác nhau của bạn
Mở ứng dụng Lịch để xem tất cả các sự kiện của bạn được kết hợp từ tất cả các lịch mà bạn đã đồng bộ hóa với iPad của mình. Bạn có thể nhấn vào từng lịch để chỉ xem các sự kiện có trong lịch đó.