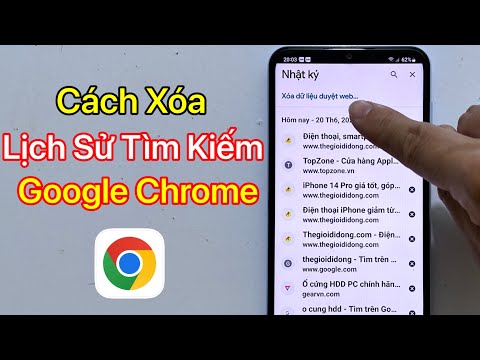WikiHow này hướng dẫn bạn cách sử dụng ứng dụng AllTrails. AllTrails là một ứng dụng cho phép bạn tìm những con đường mòn để đi bộ đường dài, chạy bộ, đạp xe leo núi, địa hình và hơn thế nữa. Ứng dụng cung cấp cho bạn chỉ đường đến điểm bắt đầu của một con đường nhỏ và sau đó cho phép bạn theo dõi thời gian, vị trí và độ cao của mình.
Các bước
Phương pháp 1/3: Đăng ký

Bước 1. Tải xuống và cài đặt ứng dụng AllTrails
Ứng dụng AllTrails có sẵn cho các thiết bị iPhone và Android. Để tải xuống AllTrails, hãy mở Cửa hàng Google Play trên Android hoặc App Store trên iPhone và iPad. Sử dụng các bước sau để tải xuống và cài đặt AllTrails:
- Mở Cửa hàng Google Play hoặc Cửa hàng ứng dụng.
- Chạm vào Tìm kiếm tab (chỉ iPhone).
- Nhập "AllTrails" vào thanh tìm kiếm.
- Vô nhẹ HIỂU ĐƯỢC hoặc TẢI VỀ bên cạnh AllTrails.

Bước 2. Mở ứng dụng AllTrails
Nó có một biểu tượng màu xanh lá cây với hình ảnh giống như một ngọn núi. Nhấn vào biểu tượng ứng dụng AllTrails để mở AllTrails.

Bước 3. Nhấn vào Đăng ký
Đó là nút màu xanh lá cây ở cuối màn hình.
Nếu bạn đã có tài khoản AllTrails, hãy nhấn Đăng nhập ở cuối màn hình và đăng nhập bằng địa chỉ email và mật khẩu được liên kết với tài khoản AllTrails của bạn hoặc nhấn vào "Tiếp tục với Facebook hoặc "Tiếp tục với Google để đăng nhập bằng tài khoản Facebook hoặc Google của bạn.

Bước 4. Nhập họ và tên của bạn
Sử dụng hai thanh đầu tiên ở đầu màn hình để nhập họ và tên của bạn.

Bước 5. Nhập địa chỉ email hợp lệ
Sử dụng dòng thứ ba để nhập địa chỉ email hợp lệ.

Bước 6. Nhập mật khẩu
Sử dụng thanh thứ tư để nhập mật khẩu bạn chọn. Nó phải dài 16 ký tự.

Bước 7. Nhấn vào Đăng ký
Đó là nút màu xanh lá cây ở cuối màn hình.

Bước 8. Nhấp vào Nhấp để xác minh
Nó ở giữa màn hình. Điều này sẽ đưa bạn qua một quá trình xác minh.

Bước 9. Kéo thanh trượt để căn chỉnh mảnh ghép với mảnh hình còn thiếu
Thanh trượt ở dưới cùng của hình ảnh. Điều này xác minh rằng bạn là người đăng ký. Sau khi hoàn tất quá trình xác minh, bạn sẽ tiếp tục đến ứng dụng.
Nếu bạn thấy quảng cáo yêu cầu bạn đăng ký AllTrails Pro, bạn có thể chọn gói thanh toán hoặc nhấp vào biểu tượng "x" ở góc trên bên phải để tiếp tục với phiên bản miễn phí
Phương pháp 2/3: Tìm đường mòn

Bước 1. Nhấn vào tab Khám phá
Đây là lần nhấn đầu tiên ở cuối màn hình. Đây là nơi bạn có thể tìm kiếm những con đường mòn.
Nếu bạn đã bật dịch vụ vị trí, AllTrails sẽ tự động tìm kiếm các con đường gần vị trí hiện tại của bạn

Bước 2. Sử dụng thanh tìm kiếm để tìm kiếm các đường mòn
Thanh tìm kiếm ở trên cùng của màn hình. Bạn có thể sử dụng nó để tìm kiếm tên đường, thành phố hoặc công viên.

Bước 3. Nhấn vào biểu tượng giống với các thanh trượt
Nó ngay bên cạnh thanh tìm kiếm. Điều này cho phép bạn lọc thêm tìm kiếm của mình.

Bước 4. Lọc tìm kiếm của bạn
Sử dụng các tùy chọn sau trong menu Bộ lọc để thu hẹp tìm kiếm của bạn cho các đường mòn:
-
Loại:
Điều này cho phép bạn lọc các đường theo "Phù hợp nhất", "Phổ biến nhất" hoặc "Gần nhất".
-
Khó khăn:
Điều này cho phép bạn lọc các đường mòn theo mức độ khó khăn của chúng để đi bộ đường dài, chạy, đạp xe hoặc bất cứ điều gì. Xếp hạng độ khó bao gồm "Dễ", "Trung bình" hoặc "Khó".
-
Chiều dài đường mòn:
Sử dụng thanh trượt để lọc các đường nhỏ theo chiều dài. Điều này có thể nằm trong khoảng từ 0 dặm đến 100 dặm.
-
Tăng độ cao:
Sử dụng thanh trượt để lọc các đường nhỏ theo độ cao. Điều này có thể nằm trong khoảng từ 0 feet đến 10, 000 feet.
-
Xếp hạng:
Bạn có thể lọc các đường mòn theo xếp hạng mức độ phổ biến. Nhấn vào số lượng sao bạn muốn lọc các đường mòn.
-
Hoạt động:
Nhấn vào các hộp hoạt động ở dưới cùng để lọc các đường mòn theo loại hoạt động. Các hoạt động bao gồm đi bộ đường dài, đi xe đạp leo núi, du lịch bụi, địa hình, lái xe ngắm cảnh, ngắm chim, câu cá, cắm trại, v.v.
-
Các điểm tham quan:
Nhấn vào các điểm tham quan được liệt kê để lọc các đường mòn theo điểm thu hút. Điều này bao gồm, thác nước, rừng, hồ, sông, hoa dại, bãi biển, hang động, suối nước nóng, di tích lịch sử, v.v.
-
Sự phù hợp:
Bạn có thể lọc các đường mòn theo mức độ phù hợp. Điều này bao gồm thân thiện với chó, thân thiện với trẻ em, thân thiện với xe đẩy, thân thiện với xe lăn, lát đá và lát một phần.
-
Loại tuyến:
Điều này cho phép bạn lọc các đường nhỏ theo loại tuyến đường. Các loại tuyến đường bao gồm "Ra và quay lại", có nghĩa là bạn quay trở lại như cách bạn đã đến. "Đường vòng" có nghĩa là đường nhỏ vòng quanh trở lại nơi nó bắt đầu. "Point to Point" có nghĩa là đường nhỏ kết thúc ở một vị trí khác với vị trí bắt đầu.
-
Giao thông Đường mòn:
Điều này cho biết có bao nhiêu người sử dụng đường nhỏ cùng một lúc. Các tùy chọn là "Nhẹ", "Trung bình" hoặc "Nặng".
-
Hoàn thành Đường mòn:
Điều này cho phép bạn lọc những đoạn đường mà bạn đã hoàn thành, chưa hoàn thành hoặc những việc đã hoàn thành đã được ứng dụng xác minh.

Bước 5. Nhấn Xem đường đi
Thao tác này sẽ hiển thị danh sách các đường mòn sử dụng các bộ lọc bạn đã đặt.

Bước 6. Nhấn vào biểu tượng trái tim bên cạnh một đường nhỏ để thêm nó vào mục yêu thích của bạn
Biểu tượng trái tim ở bên phải của mỗi con đường được liệt kê.
Khi bạn xác định đường mòn, bạn sẽ được yêu cầu chọn một danh sách để thêm nó vào. Bạn có thể thêm nó vào danh sách yêu thích của mình hoặc nhấn vào một danh sách khác mà bạn đã tạo. Vô nhẹ Tạo danh sách mới để tạo một danh sách mới.

Bước 7. Nhấn vào một đường nhỏ
Điều này hiển thị một trang với thông tin về đường mòn.

Bước 8. Nhấn vào Bản đồ của tôi
Đây là tùy chọn thứ tư ở đầu trang thông tin về đường nhỏ. Thao tác này hiển thị bản đồ của tuyến đường nhỏ cũng như biểu đồ về độ cao của đường nhỏ.

Bước 9. Nhấn vào Chỉ đường
Đây là tùy chọn đầu tiên ở đầu trang thông tin về đường nhỏ. Điều này hiển thị chỉ đường từ vị trí hiện tại của bạn đến điểm bắt đầu của đường nhỏ trong Google Maps hoặc Apple Maps.
Phương pháp 3/3: Điều hướng đường nhỏ

Bước 1. Tìm một con đường mà bạn muốn hoàn thành
Sử dụng ứng dụng AllTrails để tìm con đường mà bạn muốn hoàn thành. AllTrails sẽ cung cấp cho bạn chỉ đường đến điểm bắt đầu của đường mòn trên Google Maps hoặc Apple Maps.

Bước 2. Nhấn vào đường mòn trong AllTrails
Nếu bạn chưa làm như vậy, hãy mở trang thông tin về đường mòn trong AllTrails. Bạn có thể làm như vậy bằng cách nhấn vào đường mòn trong trang Khám phá hoặc trong danh sách Yêu thích của bạn trong "Kế hoạch".

Bước 3. Nhấn vào biểu tượng Điều hướng
Nó có một biểu tượng giống như một chiếc máy bay giấy. Đây là tùy chọn thứ hai ở đầu trang thông tin Đường nhỏ. Điều này hiển thị vị trí bắt đầu của đường nhỏ và tô sáng tuyến đường nhỏ bằng màu đỏ.
Ngoài ra, bạn có thể nhấn Điều hướng ở cuối màn hình, sau đó chọn một đường nhỏ từ một trong các danh sách của bạn. Bạn cũng có thể nhấn Bắt đầu không có lộ trình để bắt đầu điều hướng mà không có lộ trình được lên kế hoạch trước.

Bước 4. Chọn một hoạt động
Nhiều lối mòn yêu cầu bạn chọn một hoạt động trước khi bắt đầu. Nhấn vào hoạt động bạn muốn làm ở cuối màn hình để chọn một hoạt động. Chúng có thể bao gồm đi bộ đường dài, chạy, đạp xe leo núi, ba lô, địa hình, v.v.

Bước 5. Đi đến điểm bắt đầu của đường mòn
Điểm bắt đầu của đường nhỏ được biểu thị bằng biểu tượng màu xanh lá cây và màu đen trên bản đồ. Vị trí của bạn được biểu thị bằng một chấm màu xanh lam. Đi đến điểm bắt đầu của đường mòn trên bản đồ.

Bước 6. Nhấn vào Bắt đầu
Đó là nút màu xanh lá cây ở cuối trang. Bây giờ ứng dụng sẽ bắt đầu theo dõi thời gian, độ cao và tuyến đường của bạn.

Bước 7. Nhấn và giữ Tạm dừng ở cuối màn hình
Khi bạn hoàn thành hoặc nếu bạn chỉ cần dừng lại và nghỉ giải lao, hãy nhấn và giữ nút màu xanh lục cho biết Tạm ngừng để tạm dừng tiến độ của bạn.

Bước 8. Nhấn Tiếp tục để tiếp tục
Nếu bạn muốn tiếp tục đi trên con đường mòn, hãy nhấn vào Bản tóm tắt để tiếp tục tính thời gian tuyến đường của bạn.

Bước 9. Nhấn vào Kết thúc để kết thúc điều hướng
Khi bạn hoàn thành lộ trình, hãy nhấn và giữ màu xanh lục Tạm ngừng cái nút. Sau đó, nhấn vào nút màu xanh lục có nội dung Kết thúc để kết thúc lộ trình của bạn.

Bước 10. Đánh giá trải nghiệm của bạn
Khi bạn hoàn thành đường mòn, bạn có thể đánh giá trải nghiệm của mình từ 1 sao (không tốt chút nào) đến 5 sao (xuất sắc). Nhấn vào số sao bạn muốn xếp hạng đường mòn để xếp hạng đường mòn. Sau đó chạm vào Tiếp tục.

Bước 11. Thêm một số hình ảnh
Nếu bạn đã chụp một số hình ảnh dọc theo đường mòn, bạn có thể thêm chúng. Nhấn vào hộp có dấu cộng (+). Sau đó chạm vào Bộ sưu tập hoặc Hình ảnh. Chọn những bức ảnh bạn đã chụp dọc theo đường mòn. Sau đó chạm vào Tiếp tục. Xin chúc mừng, bạn đã hoàn thành đường mòn. Giờ đây, AllTrails sẽ hiển thị độ dài bạn đã điều hướng, độ cao bạn đạt được, thời gian di chuyển, tốc độ trung bình và tổng thời gian.
Các con đường đã hoàn thành được hiển thị trong tab "Lịch sử". Bạn có thể nhấn vào bất kỳ con đường đã hoàn thành nào để xem số liệu thống kê từ con đường đó
Hỏi và đáp cộng đồng
Tìm kiếm Thêm câu hỏi mới Hỏi câu hỏi Còn lại 200 ký tự Bao gồm địa chỉ email của bạn để nhận tin nhắn khi câu hỏi này được trả lời. Nộp