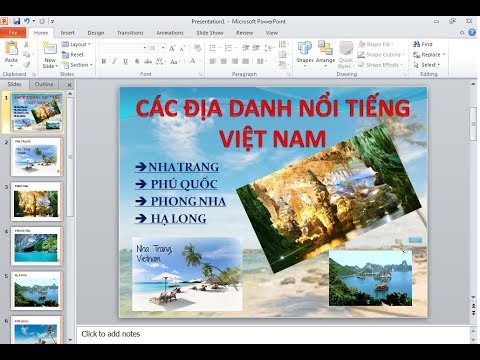Nếu bạn nghĩ rằng Microsoft PowerPoint chỉ để tạo bản trình bày, hãy nghĩ lại. Bạn có thể ngạc nhiên khi biết rằng nó cũng là một trình chỉnh sửa hình ảnh tuyệt vời. Bài viết này sẽ hướng dẫn bạn cách sử dụng nó cho mục đích chỉnh sửa hình ảnh của bạn.
Các bước

Bước 1. Mở Microsoft PowerPoint
Đi tới Bắt đầu> Tất cả Chương trình> Microsoft Office> Microsoft PowerPoint.

Bước 2. Chèn hình ảnh bạn muốn chỉnh sửa
Nhấp vào Chèn> Hình ảnh> (cửa sổ nhắc bạn chọn hình ảnh từ máy tính của bạn sẽ mở ra), chọn một hình ảnh, sau đó mở nó.

Bước 3. Tăng hoặc giảm độ tương phản
Đi tới Định dạng> Tương phản.

Bước 4. Tăng hoặc giảm độ sáng
Ngoài ra, nén hình ảnh (về điểm trên mỗi hình ảnh hoặc ppi). Đi tới Định dạng> Độ sáng hoặc Định dạng> Nén.

Bước 5. Chọn kiểu ảnh
Ví dụ: sử dụng khung đôi, hình chữ nhật có cạnh mềm, v.v. Chọn kiểu này từ Định dạng> Kiểu ảnh.

Bước 6. Thay đổi hình dạng của hình ảnh
Bạn có thể thay đổi nó thành trái tim, mặt cười, mũi tên, v.v. Để thực hiện việc này, hãy đi tới Định dạng> Hình dạng Ảnh.

Bước 7. Thay đổi màu của viền hình ảnh
Đi tới Định dạng> Đường viền hình ảnh.

Bước 8. Tô màu lại hình ảnh thành màu đen và trắng, nâu đỏ, xanh lá cây hoặc xanh lam
Đi tới Định dạng> Màu sắc.

Bước 9. Thêm hình dạng
Bạn có thể thêm các hình dạng như ngôi sao, hình cuộn, bong bóng ý nghĩ, v.v. Đi tới Chèn> Hình dạng.

Bước 10. Thêm văn bản, nếu muốn
Đi tới Chèn> TextBox. Sau đó, vẽ hộp văn bản và viết bên trong nó.

Bước 11. Sau khi hài lòng với chỉnh sửa của bạn, nhấn F5
Sau đó nhấn Ctrl + PrtScr (để bắt đầu trình chiếu và chụp ảnh màn hình tương ứng. Mở MS Paint, sau đó nhấn Ctrl + V và lưu. Hình ảnh của bạn bây giờ đã sẵn sàng!