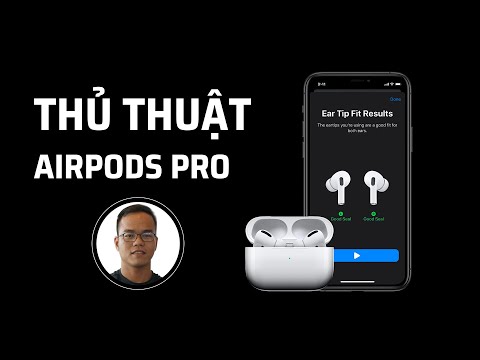WikiHow này hướng dẫn bạn cách tạo biểu mẫu trong tài liệu Microsoft Excel. Biểu mẫu bảng tính cho phép bạn nhanh chóng nhập một lượng lớn dữ liệu vào bảng hoặc danh sách ô. Nếu bạn muốn tạo một biểu mẫu mà người khác có thể tương tác, bạn có thể sử dụng các tùy chọn có trên tab Nhà phát triển của Excel để làm như vậy. Hãy nhớ rằng tính năng biểu mẫu nhập dữ liệu chỉ khả dụng trong Excel dành cho máy tính Windows.
Các bước
Phương pháp 1/2: Tạo biểu mẫu nhập dữ liệu

Bước 1. Mở Excel
Bấm hoặc bấm đúp vào biểu tượng ứng dụng Excel, giống như dấu "X" màu trắng trên nền xanh lục đậm.

Bước 2. Nhấp vào Sổ làm việc trống
Nó ở phía trên bên trái của trang.

Bước 3. Thêm nút "Biểu mẫu" vào Excel
Theo mặc định, nút "Biểu mẫu" không được bao gồm trong Excel. Bạn có thể thêm nó vào danh sách các biểu tượng "Truy cập nhanh" của Excel xuất hiện ở góc trên bên trái của cửa sổ bằng cách thực hiện như sau:
- Nhấp chuột Tập tin.
- Nhấp chuột Tùy chọn ở phía dưới bên trái của cửa sổ.
- Nhấp chuột Thanh công cụ truy cập nhanh ở phía bên trái của cửa sổ.
- Nhấp vào hộp thả xuống "Chọn lệnh từ" ở đầu cửa sổ.
- Nhấp chuột Tất cả các lệnh.
- Cuộn xuống cho đến khi bạn đến Mẫu đơn, sau đó nhấp vào nó.
- Nhấp chuột Thêm >> ở giữa cửa sổ.
- Nhấp chuột VÂNG.

Bước 4. Nhập tiêu đề cột của bạn
Nhập tên của cột mà bạn muốn thêm dữ liệu vào ô trên cùng trong mỗi cột bạn muốn sử dụng.
Ví dụ: nếu bạn đang tạo một biểu mẫu liệt kê các món nướng khác nhau, bạn có thể nhập "Pumpkin Bread" vào ô A1, "Muffins" vào ô B1, và như thế.

Bước 5. Chọn tiêu đề cột của bạn
Nhấp và giữ tiêu đề cột ngoài cùng bên trái, sau đó kéo chuột phải đến tiêu đề cột ngoài cùng bên phải. Sau đó, bạn có thể thả nút chuột của mình.

Bước 6. Nhấp vào nút "Biểu mẫu"
Đó là biểu tượng hình hộp ở phía trên bên trái của cửa sổ Excel, ngay bên phải của nút "Làm lại" phía bên phải.

Bước 7. Nhấp vào OK khi được nhắc
Làm như vậy sẽ mở cửa sổ bật lên Biểu mẫu.

Bước 8. Nhập dữ liệu cho hàng đầu tiên của bạn
Nhập bất cứ thứ gì bạn muốn thêm vào hộp văn bản của mỗi tiêu đề cột.

Bước 9. Nhấp vào Mới
Nó ở phía trên bên phải của cửa sổ bật lên. Làm điều này sẽ tự động nhập dữ liệu đã nhập của bạn vào bảng tính dưới tiêu đề cột thích hợp.

Bước 10. Nhập các hàng thông tin tiếp theo
Mỗi khi bạn điền xong các trường nhập dữ liệu, hãy nhấp vào Mới sẽ nhập dữ liệu của bạn và bắt đầu một hàng mới.

Bước 11. Đóng biểu mẫu nhập dữ liệu
Nhấp chuột Gần ở bên phải của cửa sổ để làm như vậy. Dữ liệu của bạn bây giờ sẽ được nhập hoàn toàn bên dưới các tiêu đề cột thích hợp.
Phương pháp 2/2: Tạo biểu mẫu tùy chỉnh

Bước 1. Mở Excel
Bấm hoặc bấm đúp vào biểu tượng ứng dụng Excel, giống như dấu "X" màu trắng trên nền xanh lục đậm.

Bước 2. Nhấp vào Sổ làm việc trống
Nó ở phía trên bên trái của trang.

Bước 3. Bật tab Nhà phát triển
Các Nhà phát triển là nơi bạn sẽ tìm thấy tùy chọn để chèn các nút biểu mẫu, nhưng nó không được bao gồm trong Excel theo mặc định. Để kích hoạt nó, hãy làm như sau:
- Windows - Nhấp vào Tập tin, nhấp chuột Tùy chọn, nhấp chuột Tuy Biên ruy-băng, chọn hộp "Nhà phát triển" và nhấp vào VÂNG.
- Mac - Nhấp vào Excel, nhấp chuột Sở thích…, nhấp chuột Tác giả dưới tiêu đề "Xem" và nhấp vào Tab nhà phát triển. Sau đó, bạn có thể đóng cửa sổ.

Bước 4. Nhập dữ liệu biểu mẫu của bạn
Nhập bất kỳ dữ liệu nào bạn muốn người dùng có thể chọn trong biểu mẫu của bạn.
Bước này sẽ khác nhau tùy thuộc vào thông tin bạn muốn sử dụng trong biểu mẫu của mình

Bước 5. Nhấp vào tab Nhà phát triển
Nó ở trên cùng của cửa sổ Excel.

Bước 6. Nhấp vào Chèn
Tùy chọn này nằm trong phần "Điều khiển" của Nhà phát triển thanh công cụ. Nhấp vào nó sẽ nhắc menu thả xuống xuất hiện.
Bỏ qua bước này trên máy Mac

Bước 7. Chọn một điều khiển biểu mẫu
Nhấp vào loại điều khiển bạn muốn sử dụng cho bảng tính của mình.
Ví dụ: nếu bạn muốn thêm hộp kiểm vào biểu mẫu của mình, bạn sẽ nhấp vào biểu tượng hộp kiểm

Bước 8. Nhấp vào bất kỳ đâu trên bảng tính
Làm như vậy sẽ đặt nút điều khiển của bạn trên bảng tính.
Bạn có thể nhấp và kéo điều khiển của mình đến vị trí mà bạn muốn neo nó

Bước 9. Bấm chuột phải vào biểu tượng điều khiển biểu mẫu
Một menu thả xuống sẽ xuất hiện.
Trên máy Mac, nhấn giữ Control trong khi nhấp vào biểu tượng

Bước 10. Nhấp vào Điều khiển Định dạng…
Nó nằm ở cuối trình đơn thả xuống.

Bước 11. Chỉnh sửa nút điều khiển biểu mẫu của bạn
Tùy thuộc vào nút bạn đã chọn, các tùy chọn của bạn sẽ khác nhau; trong hầu hết các trường hợp, bạn sẽ có thể chọn một phạm vi ô hoặc một ô mục tiêu bằng cách nhấp vào mũi tên ở bên phải của hộp văn bản "Phạm vi ô" hoặc "Ô mục tiêu" và sau đó chọn các ô (hoặc một ô) chứa dữ liệu của biểu mẫu.
Ví dụ: nếu bạn muốn tạo menu thả xuống với danh sách các số, bạn sẽ nhấp vào mũi tên ở bên phải của hộp văn bản "Phạm vi ô", sau đó nhấp và kéo chuột xuống một cột số trong bảng tính của bạn

Bước 12. Bấm OK
Nó ở cuối cửa sổ. Làm như vậy sẽ lưu cài đặt của bạn và áp dụng chúng vào bảng tính của bạn.
Tại thời điểm này, bạn có thể tiến hành thêm các nút biểu mẫu khác vào bảng tính của mình

Bước 13. Bảo vệ bảng tính của bạn
Khi bạn đã hoàn tất việc thêm các nút biểu mẫu vào bảng tính của mình, bạn có thể ngăn mọi người di chuyển hoặc xóa các nút bằng cách bảo vệ bảng tính:
- Windows - Nhấp vào Ôn tập trong thanh công cụ Excel, hãy nhấp vào Bảo vệ trang tính, đảm bảo rằng mọi tùy chọn ngoài "Chọn ô đã khóa" và "Chọn các ô đã mở khóa" đều được bỏ chọn, hãy nhập mật khẩu để mở khóa tài liệu và nhấp vào VÂNG. Sau đó, bạn có thể nhập lại mật khẩu khi được nhắc hoàn tất khóa trang tính.
- Mac - Nhấp vào Công cụ ở đầu màn hình, hãy chọn Sự bảo vệ, nhấp chuột Bảo vệ trang tính trong menu bật ra, hãy đảm bảo rằng mọi tùy chọn ngoài "Chọn ô đã khóa" và "Chọn các ô đã mở khóa" đều được bỏ chọn, hãy nhập mật khẩu để mở khóa tài liệu và nhấp vào VÂNG. Sau đó, bạn có thể nhập lại mật khẩu khi được nhắc hoàn tất khóa trang tính.