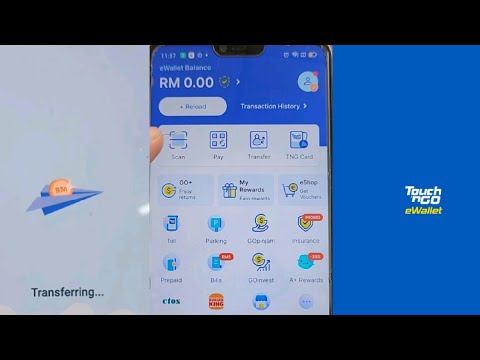WikiHow này hướng dẫn bạn cách sửa iPhone hoặc Android bị đơ. Mặc dù có nhiều điều có thể góp phần khiến điện thoại của bạn bị đóng băng, nhưng bạn thường có thể giải quyết vấn đề bằng cách khởi động lại nó. Nếu khởi động lại điện thoại của bạn không giải quyết được sự cố, bạn có thể phải thực hiện bắt buộc khởi động lại hoặc thậm chí có thể sử dụng chế độ khôi phục để khôi phục điện thoại về cài đặt gốc.
Các bước
Phương pháp 1/2: iPhone

Bước 1. Cắm điện thoại của bạn vào bộ sạc
Nếu điện thoại của bạn hoàn toàn không bật, có thể pin đã cạn hoàn toàn. Điều này có thể xảy ra nếu bạn hết pin và đợi quá lâu để sạc iPhone. Cắm điện thoại của bạn vào ổ cắm điện trên tường, cổng USB 2.0 hoặc 3.0 trên máy tính (không ở chế độ ngủ) hoặc bộ chia USB được cấp nguồn và để điện thoại sạc trong vài phút trước khi bật lại..
- Nếu bạn nhìn thấy đường viền pin có đường viền màu đỏ khi bạn kết nối điện thoại với bộ sạc, có nghĩa là pin của điện thoại đã hết hoàn toàn và cần thời gian để sạc lại. Chờ khoảng 15 đến 20 phút, sau đó thử bật nguồn điện thoại của bạn, tiếp tục để điện thoại sạc.
- Nếu biểu tượng pin không xuất hiện trong vòng một giờ sau khi cắm vào điện thoại, hãy thử một bộ sạc / ổ cắm khác.

Bước 2. Đóng ứng dụng bị đóng băng
Nếu một ứng dụng cụ thể bị đóng băng trên màn hình, hãy thử sử dụng các bước sau để buộc đóng ứng dụng:
- Trên iPhone X trở lên, hãy vuốt lên từ cuối màn hình và tạm dừng ở giữa. Vuốt sang trái hoặc phải để tìm ứng dụng bị đóng băng, sau đó vuốt lên trên bản xem trước của ứng dụng để buộc đóng ứng dụng.
- Trên iPhone SE, iPhone 8 và các phiên bản cũ hơn, hãy nhấn đúp vào nút màn hình chính bên dưới màn hình, vuốt sang trái hoặc phải cho đến khi bạn đến ứng dụng bị đóng băng, sau đó vuốt lên trên ứng dụng để đóng.
- Nếu có một ứng dụng liên tục đóng băng đối với bạn, hãy cân nhắc xóa ứng dụng đó để tránh gặp sự cố trong tương lai.
- Nếu bạn không thể đóng ứng dụng bằng các bước này, hãy tiếp tục với phương pháp này.

Bước 3. Thử khởi động lại iPhone của bạn
Nếu màn hình bị treo, khởi động lại iPhone của bạn thường sẽ giải quyết được sự cố. Đây là cách thực hiện:
- Nếu bạn có iPhone X, 11 hoặc 12, hãy nhấn và giữ nút âm lượng ở một trong hai bên cho đến khi thanh trượt xuất hiện, sau đó vuốt thanh trượt và đợi 30 giây để điện thoại tắt nguồn. Để khởi động lại điện thoại của bạn, hãy nhấn và giữ nút bên phải cho đến khi bạn nhìn thấy logo Apple.
- Nếu bạn có iPhone SE, iPhone 8 hoặc cũ hơn, hãy nhấn và giữ nút nguồn (ở trên cùng bên phải), sau đó kéo thanh trượt khi nó xuất hiện. Chờ khoảng 30 giây để điện thoại sập nguồn hoàn toàn. Để bật lại, hãy nhấn và giữ nút nguồn cho đến khi bạn nhìn thấy logo Apple.
- Nếu cách này không hiệu quả, hãy chuyển sang bước tiếp theo.

Bước 4. Buộc khởi động lại điện thoại của bạn
Nếu màn hình iPhone của bạn bị đen hoặc vẫn bị đóng băng, bạn có thể buộc nó làm như vậy bằng sự kết hợp đặc biệt của các lần nhấn nút:
-
iPhone SE thế hệ thứ 2, iPhone 8 trở lên:
- Nhấn và thả nút tăng âm lượng.
- Nhấn và thả nút giảm âm lượng.
- Nhấn và giữ nút bên phải cho đến khi logo Apple xuất hiện.
-
iPhone 7 và 7 Plus:
Nhấn và giữ nút giảm âm lượng và các nút bên phải cùng một lúc. Tiếp tục giữ các nút này cho đến khi logo Apple xuất hiện.
-
IPhone cũ hơn:
Nhấn giữ nút Home và nút nguồn cùng lúc. Bạn có thể thả tay ra khi nhìn thấy logo Apple trên màn hình.

Bước 5. Khởi động iPhone của bạn ở chế độ khôi phục
Nếu bạn đã buộc iPhone của mình khởi động lại và thấy màn hình màu đỏ hoặc xanh lam hoặc logo Apple vẫn còn trên màn hình và không bao giờ biến mất, bạn có thể cập nhật hoặc khôi phục iPhone của mình ở chế độ khôi phục. Điều này yêu cầu bạn kết nối iPhone với máy tính.
- Kết nối iPhone của bạn với máy tính bằng cáp USB. Nếu bạn đang sử dụng PC, hãy đảm bảo rằng bạn đã cài đặt phiên bản iTunes mới nhất.
- Mở Finder (nếu bạn đang sử dụng macOS Catalina trở lên) hoặc iTunes (nếu bạn đang sử dụng macOS Mojave trở về trước hoặc PC Windows).
- Chọn iPhone của bạn trong bảng điều khiển bên trái (nếu sử dụng Finder) hoặc nhấp vào biểu tượng iPhone ở đầu iTunes.
-
Đặt iPhone của bạn vào chế độ khôi phục:
-
iPhone SE thế hệ thứ 2, iPhone 8 trở lên:
Nhấn và nhả (nhanh) nút tăng âm lượng, sau đó nhấn và thả nút giảm âm lượng. Sau đó, nhấn và giữ nút bên cho đến khi bạn nhìn thấy màn hình chế độ khôi phục.
-
iPhone 7 và 7 Plus:
Nhấn và giữ đồng thời nút giảm âm lượng và nút bên phải. Tiếp tục giữ các nút cho đến khi bạn nhìn thấy màn hình chế độ khôi phục.
-
iPhone SE thế hệ 1, iPhone 6 trở về trước:
Nhấn và giữ nút Màn hình chính và các nút bên phải cho đến khi bạn nhìn thấy màn hình chế độ khôi phục.
-
- Nhấp chuột Cập nhật khi được nhắc trên máy Mac hoặc PC của bạn. Quá trình này sẽ cố gắng cập nhật iPhone của bạn mà không phá hủy cài đặt của bạn.
- Nếu bản cập nhật không thể chạy hoặc nó không giải quyết được sự cố của bạn, bạn sẽ cần khôi phục iPhone của mình. Tiếp tục bước tiếp theo.

Bước 6. Khôi phục iPhone của bạn
Nếu bạn không thể giải quyết vấn đề của mình bằng cách cập nhật iPhone (hoặc bản cập nhật không thể chạy) ở bước trước, bước tiếp theo là xóa và khôi phục iPhone của bạn. Nếu bạn đã sao lưu iPhone của mình vào iCloud hoặc vào máy tính mà nó hiện đang kết nối, bạn có thể dễ dàng khôi phục các tệp và cài đặt cá nhân của mình sau khi quá trình khôi phục hoàn tất. Nếu không, bạn sẽ vẫn có quyền truy cập vào bất kỳ thông tin nào được đồng bộ hóa với Apple ID của mình, chẳng hạn như danh bạ, tin nhắn văn bản, tùy chọn và thậm chí có thể là ảnh của bạn (tùy thuộc vào những gì đang đồng bộ hóa với iCloud).
- Để khôi phục iPhone của bạn, chỉ cần nhấp vào Khôi phục trên máy Mac hoặc PC của bạn sau khi cập nhật không thành công. Nếu bạn đã rời khỏi màn hình đó, hãy kết nối lại iPhone của bạn với máy tính, khởi động lại iPhone ở chế độ khôi phục, sau đó nhấp vào Cập nhật.
- Sau khi cập nhật, bạn sẽ được yêu cầu kết nối iPhone với mạng Wi-Fi và đăng nhập bằng ID Apple của mình.
- Sau khi đăng nhập lại, bạn sẽ được nhắc khôi phục từ bản sao lưu (nếu có).
Phương pháp 2/2: Trên Android

Bước 1. Cắm điện thoại của bạn vào bộ sạc
Nếu điện thoại của bạn hoàn toàn không bật, có thể nó đã hết pin. Cắm điện thoại của bạn vào bộ sạc tường hoặc cổng USB trên máy tính không ở chế độ ngủ, sau đó để điện thoại sạc trong vài phút.
Nếu điện thoại của bạn không có dấu hiệu sạc sau vài phút, hãy thử một bộ sạc và / hoặc ổ cắm trên tường khác

Bước 2. Đóng ứng dụng bị đóng băng
Nếu một ứng dụng cụ thể bị đóng băng nhưng bạn vẫn có thể sử dụng Android của mình, bạn rất dễ buộc đóng ứng dụng đó.
- Đầu tiên, bạn cần hiển thị các ứng dụng đang mở. Trên các Android mới hơn, bạn thường sẽ thực hiện việc này bằng cách vuốt lên từ cuối màn hình, giữ ngón tay, sau đó thả tay ra, bạn sẽ thấy danh sách các ứng dụng hiện đang mở.
- Nếu cách đó không hiệu quả, hãy nhấn vào biểu tượng hình vuông nhỏ ở cuối màn hình (thường ở dưới cùng bên phải) để hiển thị các ứng dụng đang mở. Hoặc, nếu bạn đang sử dụng kiểu máy Samsung, hãy nhấn vào ba đường ngang ở dưới cùng.
- Vuốt qua các ứng dụng cho đến khi bạn thấy ứng dụng bị đóng băng.
- Vuốt nó ra khỏi màn hình. Nếu bạn phải vuốt sang trái hoặc phải để cuộn qua các ứng dụng, hãy vuốt ứng dụng lên trên để đóng. Nếu bạn cuộn theo chiều dọc, hãy vuốt ứng dụng theo chiều ngang để đóng ứng dụng.
- Nếu bạn không thể đóng ứng dụng theo cách này, hãy mở ứng dụng Android của bạn Cài đặt, lựa chọn Ứng dụng hoặc Ứng dụng và thông báo, nhấn vào ứng dụng bạn muốn đóng và chọn Bị phải dừng lại. Nếu bạn không thấy cái này, hãy nhấn Thông tin ứng dụng đầu tiên. Vô nhẹ VÂNG xác nhận.
- Nếu một ứng dụng liên tục gây ra sự cố cho bạn, hãy cân nhắc xóa ứng dụng đó để tránh các sự cố trong tương lai.

Bước 3. Khởi động lại Android của bạn
Nếu màn hình điện thoại của bạn có màu đen, một màu đồng nhất hoặc bị đóng băng trên một ứng dụng, hãy thử khởi động lại. Nhấn và giữ nút nguồn, sau đó chọn tùy chọn Khởi động lại. Hoặc, chỉ cần chọn Tắt nguồn, đợi khoảng 30 giây rồi thử bật lại.
- Không nhấc ngón tay khỏi nút nguồn cho đến khi Android của bạn tắt. Nếu nó không tự bật lại, hãy đợi khoảng 30 giây, sau đó nhấn và giữ nút nguồn để bật lại.
- Tùy thuộc vào Android của bạn, bạn có thể thấy tùy chọn để chọn Khởi động lại hoặc Tắt nguồn để tiếp tục. Nếu bạn chọn Tắt nguồn, hãy đợi khoảng 30 giây sau khi màn hình trống để thử bật lại.

Bước 4. Buộc khởi động lại điện thoại của bạn
Nếu khởi động lại điện thoại của bạn bằng bước trước đó không hiệu quả, bạn có thể thử buộc khởi động lại điện thoại.
- Trên nhiều Android hiện đại, bạn có thể nhấn và giữ nút nguồn trong khoảng 30 giây (đôi khi nhiều hơn, đôi khi ít hơn) để buộc nó khởi động lại.
- Trên hầu hết các kiểu máy Samsung, bạn có thể buộc khởi động lại bằng cách nhấn và giữ đồng thời cả nút giảm âm lượng và nút nguồn bên phải. Giữ các nút trong 7 đến 10 giây.
- Nếu Android của bạn có pin rời, bạn có thể buộc thiết bị khởi động lại bằng cách tháo pin, lắp lại, sau đó bật lại nguồn điện thoại.

Bước 5. Thực hiện khôi phục cài đặt gốc nếu điện thoại của bạn vẫn bị treo hoặc không khởi động được
Nếu bạn không thể bật điện thoại của mình sau khi điện thoại bị đóng băng, khôi phục cài đặt gốc có thể khắc phục sự cố của bạn. Hãy nhớ rằng khôi phục cài đặt gốc cho điện thoại của bạn sẽ xóa tất cả dữ liệu trên điện thoại, vì vậy, điều này hoạt động tốt nhất nếu bạn đã tạo bản sao lưu. Nhưng miễn là bạn có dữ liệu được đồng bộ hóa với tài khoản Google của mình, chẳng hạn như danh bạ, email và các dữ liệu khác, bạn sẽ có thể khôi phục dữ liệu đó ngay cả khi bạn không có bản sao lưu.
- Trước tiên, nếu điện thoại của bạn đang bật và bị đơ, hãy nhấn và giữ nút nguồn cho đến khi tắt nguồn.
- Nhấn và giữ các nút chế độ khôi phục cho kiểu máy của bạn - nếu bạn đang sử dụng Google Pixel hoặc Android One, hãy nhấn và giữ các nút nguồn và giảm âm lượng. Nếu bạn có kiểu máy Samsung, hãy nhấn và giữ nút nguồn và nút tăng âm lượng.
- Nếu bạn có một chiếc Samsung, cuối cùng bạn sẽ thấy logo Samsung, theo sau là "Cài đặt bản cập nhật hệ thống". Sau đó, bạn sẽ thấy "Không có lệnh". Sau khoảng 15 giây, điện thoại của bạn sẽ vào chế độ khôi phục.
- Sử dụng các nút âm lượng để cuộn đến Xóa dữ liệu / khôi phục cài đặt gốc rồi nhấn nút nguồn để chọn.
- Lựa chọn đúng xác nhận. Android của bạn bây giờ sẽ khôi phục về cài đặt gốc của nhà sản xuất.
- Khi quá trình khôi phục hoàn tất, bạn sẽ quay lại menu chế độ khôi phục. Nhấn nút nguồn và chọn Khởi động lại hệ thống ngay bây giờ để khởi động lại bình thường.
- Sau khi Android hoạt động trở lại, bạn sẽ được yêu cầu chọn mạng không dây và đăng nhập bằng tài khoản Google của mình. Nếu bạn có bản sao lưu, bạn có thể khôi phục từ bản sao lưu của mình khi được nhắc.
Lời khuyên
- Nếu bạn có thể mở khóa điện thoại của mình, bạn nên sao lưu điện thoại ngay sau khi làm như vậy. Điện thoại bị đơ thường là dấu hiệu của một vấn đề lớn hơn với điện thoại, có nghĩa là bạn có thể mất dữ liệu trên điện thoại vào một thời điểm nào đó nếu bạn không sao lưu.
- Điện thoại thường sẽ bị đóng băng hoặc hoạt động thất thường nếu tiếp xúc với nước hoặc chất lỏng tương tự. Nếu điện thoại của bạn gần đây bị rơi vào (hoặc tiếp xúc với nước), hãy mang điện thoại đến trung tâm sửa chữa kỹ thuật thay vì cố gắng bật nó lên.