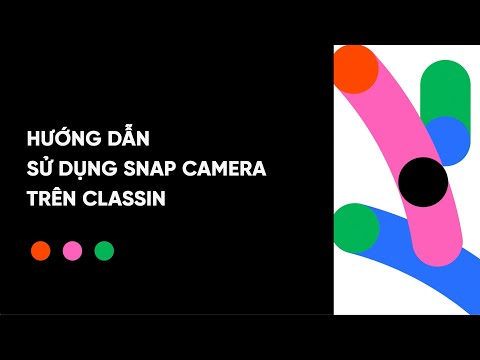WikiHow này hướng dẫn bạn cách tạo đầu trang và chân trang tùy chỉnh của riêng bạn trong Microsoft Word. Bạn có thể bắt đầu với một trong các mẫu đầu trang và chân trang được tạo sẵn của Word hoặc bắt đầu lại từ đầu. Cả đầu trang và chân trang đều có thể bao gồm văn bản tùy chỉnh, số trang, hình ảnh và định dạng đặc biệt.
Các bước
Phương pháp 1/2: Tạo Đầu trang hoặc Chân trang

Bước 1. Nhấp vào tab Chèn
Nó ở trên cùng của Word.
Nếu bạn đã chèn đầu trang hoặc chân trang và muốn chỉnh sửa nó, chỉ cần nhấp đúp vào nó ngay bây giờ

Bước 2. Nhấp vào Tiêu đề hoặc Chân trang.
Nó nằm trong bảng "Header & Footer" ở đầu Word. Một menu sẽ mở rộng.
- Trên menu, bạn sẽ thấy các kiểu đầu trang và chân trang khác nhau mà bạn có thể sử dụng làm điểm bắt đầu - tất cả đều có thể chỉnh sửa hoàn toàn. Bạn có thể chọn một trong những cái này ngay bây giờ để thêm nó vào tài liệu của mình nếu bạn muốn. Để chỉnh sửa đầu trang hoặc chân trang sau khi đặt nó, chỉ cần nhấp đúp vào nó trên trang.
- Bạn cũng có thể duyệt thêm các đầu trang và chân trang được tạo sẵn bằng cách nhấp vào Các tiêu đề khác từ Office.com.

Bước 3. Nhấp vào Chỉnh sửa tiêu đề hoặc Chỉnh sửa chân trang.
Tùy thuộc vào tùy chọn bạn đã chọn, bạn sẽ thấy liên kết ở cuối trình đơn. Thao tác này sẽ mở tab Thiết kế trong thanh công cụ dành riêng cho việc tạo đầu trang và chân trang tùy chỉnh.
Mỗi khi bạn bấm đúp vào đầu trang hoặc chân trang để chỉnh sửa nó, tab Thiết kế (Windows) hoặc tab Đầu trang & Chân trang (Mac) sẽ tự động mở ra

Bước 4. Nhấp vào Số trang để thêm đánh số trang
Bạn có thể chọn từ một số kiểu đánh số và vị trí từ menu.
Nhấn vào Định dạng số trang để chọn một định dạng số khác, chẳng hạn như số la mã. Bạn cũng có thể chọn thêm các yếu tố đánh số khác tại đây, chẳng hạn như số chương và tiêu đề.

Bước 5. Thêm văn bản vào đầu trang hoặc chân trang
Nếu bạn muốn thêm văn bản cụ thể, chẳng hạn như tên của bạn, vào đầu trang hoặc chân trang, bạn có thể dễ dàng nhập văn bản đó ở vị trí mong muốn. Nếu bạn đã chọn một trong các mẫu đầu trang hoặc chân trang được tạo sẵn của Word, bạn có thể chỉnh sửa văn bản chỗ dành sẵn bằng cách bấm vào văn bản và nhập vào văn bản đó.

Bước 6. Chèn các tính năng khác vào đầu trang hoặc chân trang
Bảng "Chèn" trên tab Thiết kế hoặc Đầu trang & Chân trang chứa một loạt các tính năng khác nhau mà bạn có thể thêm vào đầu trang hoặc chân trang của mình:
-
Ngày giờ:
Điều này cho phép bạn chọn định dạng ngày và / hoặc thời gian để đặt trong đầu trang hoặc chân trang.
-
Thông tin tài liệu:
Sử dụng tùy chọn này để bao gồm một số thông tin nhất định về tài liệu của bạn trong đầu trang hoặc chân trang, chẳng hạn như tiêu đề, tên tác giả và đường dẫn tệp của tài liệu.
-
Phần nhanh:
Phần Nhanh là văn bản và thuộc tính có thể sử dụng lại mà bạn có thể thêm vào bất kỳ phần nào trong tài liệu của mình, bao gồm đầu trang và chân trang.
-
Những bức ảnh hoặc Hình ảnh trực tuyến:
Bạn có thể sử dụng một trong hai tùy chọn này để đặt hình ảnh vào đầu trang hoặc chân trang của mình. Để có kết quả tốt nhất, hãy gắn vào một hình ảnh nhỏ, chẳng hạn như biểu tượng hoặc thanh ngang trang trí.

Bước 7. Nhấp vào Đóng Đầu trang & Chân trang
Đó là biểu tượng "X" màu đỏ và trắng ở phía ngoài cùng bên phải của tab Thiết kế. Thao tác này sẽ đóng trình chỉnh sửa đầu trang và chân trang, cho bạn thấy nó sẽ thực sự trông như thế nào trên tài liệu của bạn.
Nếu bạn đã thêm đầu trang và cũng muốn thêm chân trang (hoặc ngược lại), hãy quay lại Chèn tab và chọn Tiêu đề hoặc Chân trang khi cần thiết.
Phương pháp 2/2: Khởi động Đầu trang hoặc Chân trang Sau trong Tài liệu

Bước 1. Bấm đúp vào đầu trang hoặc chân trang
Nếu bạn không muốn đầu trang hoặc chân trang bạn đã tạo xuất hiện trên trang đầu tiên (hoặc cho đến một trang nhất định bạn chỉ định), hãy sử dụng phương pháp này. Bắt đầu bằng cách bấm đúp vào đầu trang hoặc chân trang trên trang đầu tiên để mở nó ra để chỉnh sửa.

Bước 2. Chọn hộp bên cạnh "Trang đầu tiên khác nhau
"Nó nằm trong bảng Tùy chọn trên tab Thiết kế (PC) hoặc tab Đầu trang & Chân trang (Mac), sẽ tự động mở ra. Thao tác này sẽ xóa đầu trang hoặc chân trang khỏi trang đầu tiên, làm cho trang thứ hai của tài liệu của bạn trở thành Trang 1 mới.
- Nếu muốn, bạn có thể chọn Các trang chẵn & lẻ khác nhau để đặt các đầu trang / chân trang khác nhau trên các trang chẵn và lẻ. Ví dụ: nếu bạn muốn các trang lẻ chứa tiêu đề của tài liệu và các trang chẵn để hiển thị số trang.
- Các Hiển thị Văn bản Tài liệu tùy chọn chỉ bật hoặc tắt văn bản thực tế của tài liệu của bạn để có thể xem đầu trang hoặc chân trang trông như thế nào nếu không có tài liệu.

Bước 3. Nhấp vào Đóng Đầu trang & Chân trang
Đó là biểu tượng "X" màu đỏ và trắng ở phía ngoài cùng bên phải của tab Thiết kế hoặc Đầu trang & Chân trang. Điều này sẽ lưu các thay đổi của bạn.