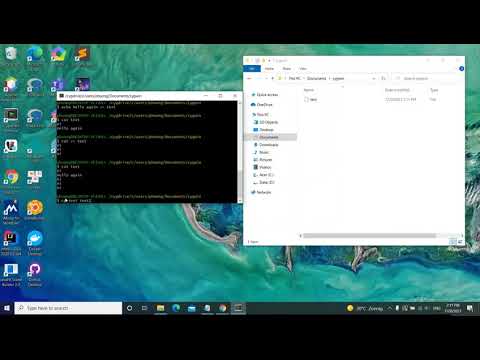WikiHow này hướng dẫn bạn cách chọn và sao chép văn bản hoặc hình ảnh và chèn nó vào một vị trí khác trên Chromebook của bạn.
Các bước
Phương pháp 1/4: Sử dụng phím tắt

Bước 1. Làm nổi bật nội dung
Sử dụng bàn di chuột để đánh dấu văn bản hoặc nội dung bạn muốn sao chép.

Bước 2. Nhấn Control + NS.
Làm như vậy sẽ sao chép nội dung vào bộ nhớ khay nhớ tạm của Chromebook.

Bước 3. Đến nơi bạn muốn chèn nội dung
Điều hướng đến địa điểm hoặc tài liệu mà bạn muốn chèn nội dung.

Bước 4. Bấm vào nơi bạn muốn chèn nội dung
Định vị con trỏ ở vị trí bạn muốn dán nội dung của mình.

Bước 5. Nhấn Control + V
Làm như vậy sẽ chèn nội dung của bạn vào vị trí đã chọn.
Phương pháp 2/4: Sử dụng Menu ngữ cảnh

Bước 1. Làm nổi bật nội dung
Bấm vào phần đầu của nội dung bạn muốn sao chép, sau đó kéo con trỏ sang đầu bên kia để đánh dấu văn bản bạn muốn sao chép.

Bước 2. Nhấp chuột phải vào văn bản được đánh dấu
Thao tác này sẽ khởi chạy menu ngữ cảnh.
- Để nhấp chuột phải vào bàn di chuột, hãy giữ nút alt="Hình ảnh" rồi nhấp vào bàn di chuột (Alt + nhấp) hoặc chạm vào bàn di chuột bằng hai ngón tay cùng một lúc.
- Nếu bạn có chuột được kết nối với Chromebook của mình, hãy nhấp vào nút bên phải trên chuột để khởi chạy menu ngữ cảnh.

Bước 3. Nhấp vào Sao chép
Đó là một lựa chọn gần đầu menu ngữ cảnh.

Bước 4. Đến nơi bạn muốn chèn nội dung
Điều hướng đến địa điểm hoặc tài liệu mà bạn muốn chèn nội dung.

Bước 5. Nhấp chuột phải vào nơi bạn muốn chèn văn bản
Thao tác này sẽ khởi chạy menu ngữ cảnh.
- Để nhấp chuột phải vào bàn di chuột, hãy giữ nút alt="Hình ảnh" rồi nhấp vào bàn di chuột (Alt + nhấp) hoặc chạm vào bàn di chuột bằng hai ngón tay cùng một lúc.
- Nếu bạn có chuột được kết nối với Chromebook của mình, hãy nhấp vào nút bên phải trên chuột để khởi chạy menu ngữ cảnh.

Bước 6. Nhấp vào Dán
Đó là một lựa chọn gần đầu menu ngữ cảnh. Làm như vậy sẽ chèn nội dung đã sao chép vào vị trí bạn đã chọn.
Phương pháp 3/4: Sử dụng lệnh Menu

Bước 1. Đánh dấu văn bản
Sử dụng bàn di chuột để đánh dấu văn bản hoặc nội dung bạn muốn sao chép.

Bước 2. Nhấp vào ⋮
Nó ở góc trên bên phải của cửa sổ.

Bước 3. Nhấp vào Sao chép
Nó ở gần cuối menu, bên phải "Chỉnh sửa".

Bước 4. Đến nơi bạn muốn chèn nội dung
Điều hướng đến địa điểm hoặc tài liệu mà bạn muốn chèn nội dung.

Bước 5. Bấm vào nơi bạn muốn chèn nội dung
Định vị con trỏ ở vị trí bạn muốn dán nội dung của mình.

Bước 6. Nhấp vào ⋮
Nó ở góc trên bên phải của cửa sổ.

Bước 7. Nhấp vào Dán
Nó ở gần cuối trình đơn, bên phải "Chỉnh sửa".
Phương pháp 4/4: Sao chép và dán hình ảnh

Bước 1. Di con trỏ qua hình ảnh
Chọn hình ảnh mà bạn muốn sao chép.

Bước 2. Nhấn Alt trong khi nhấp vào bàn di chuột
Thao tác này sẽ khởi chạy một menu.
Nếu bạn có chuột được kết nối với Chromebook của mình, hãy nhấp vào nút bên phải

Bước 3. Nhấp vào Sao chép hình ảnh
Nó gần chính giữa menu.

Bước 4. Đến nơi bạn muốn chèn ảnh
Điều hướng đến địa điểm hoặc tài liệu mà bạn muốn chèn hình ảnh.

Bước 5. Bấm vào nơi bạn muốn chèn ảnh
Định vị con trỏ ở vị trí bạn muốn dán nội dung của mình.

Bước 6. Nhấn Alt trong khi nhấp vào bàn di chuột
Thao tác này sẽ khởi chạy một menu.

Bước 7. Nhấp vào Dán
Nó ở gần đầu menu.
Video - Bằng cách sử dụng dịch vụ này, một số thông tin có thể được chia sẻ với YouTube

Lời khuyên
- Nhấn Ctrl + Alt +? để truy cập danh sách tất cả các phím tắt trên Chromebook của bạn. Nếu bạn mới sử dụng Chromebook, hướng dẫn này có thể hữu ích cho đến khi bạn ghi nhớ các phím tắt của Chromebook.
- Bạn cũng có thể nhấn Ctrl + X để cắt văn bản hoặc hình ảnh.
- Khi sử dụng Chromebook để sao chép và dán, hãy giữ trên bàn di chuột và kéo ngón tay của bạn để đánh dấu phần bạn muốn sao chép. Sau đó nhấn xuống bằng hai ngón tay trên bàn di chuột và một danh sách các tùy chọn sẽ xuất hiện; chọn "Sao chép" rồi nhấn lại bằng hai ngón tay vào nơi bạn muốn dán và chọn tùy chọn dán.