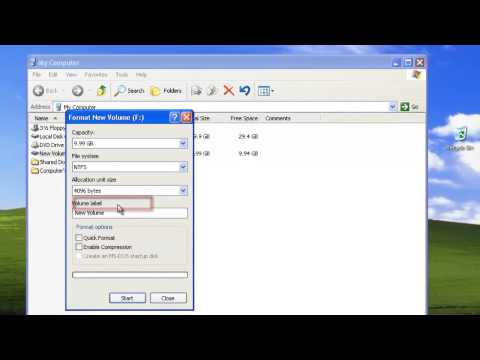Một vấn đề phổ biến mà nhiều người dùng máy tính gặp phải là bộ nhớ ảo của máy tính quá thấp. Điều này xảy ra khi một người đang chạy một chương trình hoặc nhiều chương trình đang chiếm nhiều dung lượng bộ nhớ và máy tính gần như ở mức tối đa mà bộ nhớ của nó có thể xử lý. Bạn có thể khắc phục sự cố bộ nhớ ảo bằng cách tăng kích thước bộ nhớ ảo mà máy tính của bạn sử dụng theo cách thủ công.
Các bước
Phương pháp 1/3: Windows XP

Bước 1. Nhấp vào nút "Bắt đầu"
Nhấp vào "Chạy". Nhập "sysdm.cpl" vào hộp có nhãn "Mở" và sau đó nhấp vào "OK".

Bước 2. Chọn tab "Nâng cao" và tìm tiêu đề "Hiệu suất"
Nhấp vào "Cài đặt". Chọn tab "Nâng cao" và sau đó nhấp vào "Thay đổi" trong "Bộ nhớ ảo".

Bước 3. Nhìn vào danh sách các ổ đĩa dưới tiêu đề "Ổ đĩa [Nhãn ổ đĩa]
"Nhấp vào ổ đĩa chứa hệ điều hành, vì đây là ổ đĩa mà bạn sẽ điều chỉnh bộ nhớ ảo. Nhấp vào" Kích thước tùy chỉnh "dưới tiêu đề" Kích thước tệp phân trang cho ổ đĩa đã chọn."

Bước 4. Nhập kích thước tăng lên trong các hộp văn bản có nhãn "Kích thước ban đầu (MB)" và "Kích thước tối đa (MB)
"(Cùng một số cho tối đa và tối thiểu) Khi bạn hoàn tất, hãy nhấp vào" Đặt ". Nhấp" OK "để đóng cửa sổ.

Bước 5. Khởi động lại máy tính nếu được nhắc
Phương pháp 2/3: Windows Vista và Windows 7

Bước 1. Nhấp vào nút "Bắt đầu"
Chọn "Bảng điều khiển". Nếu "Hệ thống và Bảo trì" là một tùy chọn khả dụng, hãy nhấp vào nó. Sau đó nhấp vào "Hệ thống".

Bước 2. Chọn "Cài đặt hệ thống nâng cao" từ menu ở phía bên trái
Nhấp vào nút Cài đặt từ tùy chọn hiệu suất. Các tùy chọn hiệu suất sẽ được hiển thị. Nếu bạn được nhắc nhập mật khẩu quản trị viên, hãy nhập mật khẩu đó và nhấp vào "OK".

Bước 3. Nhấn tab "Nâng cao"
Tìm tiêu đề "Bộ nhớ ảo" bằng cách nhấp vào "Thay đổi".

Bước 4. Bỏ chọn hộp có nhãn "Tự động quản lý kích thước tệp hoán trang cho tất cả các ổ đĩa

Bước 5. Tìm danh sách các ổ đĩa trong tiêu đề "Ổ đĩa [Nhãn ổ đĩa]
"Nhấp vào ổ chứa hệ điều hành, vì đây là ổ mà bạn sẽ điều chỉnh bộ nhớ ảo. Nhấp vào" Kích thước tùy chỉnh "."

Bước 6. Chỉnh sửa số trong các hộp văn bản cho "Kích thước ban đầu (MB)" và "Kích thước tối đa (MB)
"(Cùng một số cho tối đa và tối thiểu) Nhấp vào" Đặt "khi bạn hoàn tất. Nhấp" OK."

Bước 7. Khởi động lại máy tính nếu được nhắc
Phương pháp 3/3: Mac OS

Bước 1. Mở chương trình Terminal
Bạn sẽ tìm thấy nó trong thư mục Tiện ích trong thư mục Ứng dụng.

Bước 2. Để tắt tệp hoán đổi, hãy nhập lệnh này vào cửa sổ Terminal:
sudo khởi chạyctl dỡ -w /System/Library/LaunchDaemons/com.apple.dynamic_pager.plist

Bước 3. Để kích hoạt lại hoán đổi, Nhập lệnh này vào cửa sổ đầu cuối:
sudo khởi chạyctl load -w /System/Library/LaunchDaemons/com.apple.dynamic_pager.plistChọn ổ cứng sẽ phục vụ tệp bộ nhớ ảo của bạn. Các mũi tên lên và xuống sẽ xuất hiện cho phép bạn điều chỉnh dung lượng bộ nhớ ảo nhiều hơn hoặc ít hơn.
Video - Bằng cách sử dụng dịch vụ này, một số thông tin có thể được chia sẻ với YouTube

Lời khuyên
- Bạn có thể xem dung lượng RAM mình có bằng cách nhấp vào nút "Bắt đầu", sau đó là "Bảng điều khiển" và sau đó là "Hệ thống" nếu bạn đang sử dụng Windows. Trong "Bộ nhớ đã cài đặt", bạn có thể xem dung lượng RAM mình có. Nếu bạn đang sử dụng máy Mac, hãy nhấp vào menu "Apple", sau đó nhấp vào "Giới thiệu về máy tính này". Xem dung lượng bộ nhớ vật lý (RAM) dưới tiêu đề "Bộ nhớ tích hợp sẵn có".
- Thêm nhiều RAM hơn vào máy tính của bạn nếu bạn tiếp tục gặp sự cố bộ nhớ ảo sau khi tăng kích thước. Điều này sẽ làm tăng dung lượng bộ nhớ ảo ngoài bộ nhớ vật lý và bạn cũng có thể tăng kích thước theo cách thủ công sau khi lắp thêm RAM.