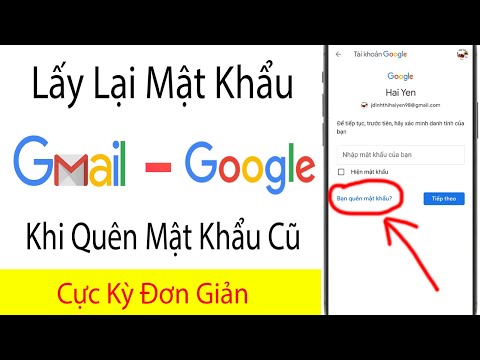WikiHow này hướng dẫn bạn cách tạo cơ sở dữ liệu bằng cách sử dụng dữ liệu từ bảng tính Microsoft Excel bằng cách nhập dữ liệu trực tiếp vào Access, là phần mềm quản lý cơ sở dữ liệu của Microsoft hoặc bằng cách xuất dữ liệu Excel sang định dạng hoạt động với hầu hết các phần mềm cơ sở dữ liệu. Microsoft Access là một phần của gói phần mềm Microsoft Office và chỉ khả dụng cho Windows.
Các bước
Phương pháp 1/2: Sử dụng Microsoft Access

Bước 1. Mở Microsoft Access
Đó là ứng dụng màu đỏ với MỘT. Làm như vậy sẽ mở ra trang mẫu Access.
Access được thiết kế để sử dụng với Excel và đi kèm với Excel trong Microsoft Office Professional và chỉ khả dụng cho Windows

Bước 2. Nhấp vào Cơ sở dữ liệu trống
Tùy chọn này nằm ở phía trên bên trái của cửa sổ.
Nếu bạn muốn sử dụng một mẫu khác cho cơ sở dữ liệu Access của mình, hãy chọn mẫu mà bạn muốn thay thế

Bước 3. Nhấp vào Tạo khi được nhắc
Tùy chọn này nằm ở góc dưới cùng bên phải của cửa sổ bật lên. Cơ sở dữ liệu Access của bạn sẽ mở ra.

Bước 4. Nhấp vào tab Dữ liệu Bên ngoài
Nó nằm trong thanh menu ở đầu cửa sổ Access.

Bước 5. Nhấp vào Nhập đã lưu
Bạn sẽ tìm thấy điều này ở phía ngoài cùng bên trái của Dữ liệu bên ngoài thanh công cụ. Một menu thả xuống sẽ xuất hiện.

Bước 6. Chọn Tệp
Nó nằm trong menu thả xuống. Việc chọn tùy chọn này sẽ xuất hiện menu bật ra.

Bước 7. Nhấp vào Excel
Tùy chọn này nằm trong menu bật ra. Nhấp vào nó sẽ nhắc cửa sổ nhập mở ra.

Bước 8. Nhấp vào Duyệt qua
Nó nằm ở phần trên bên phải của cửa sổ.

Bước 9. Chọn một bảng tính Excel
Đi tới thư mục chứa bảng tính Excel của bạn, sau đó bấm vào bảng tính Excel mà bạn muốn mở.

Bước 10. Nhấp vào Mở
Nó ở góc dưới bên phải của cửa sổ.

Bước 11. Chỉ định cách truyền dữ liệu
Nhấp vào nút radio ở bên trái của một trong các nút sau:
- Nhập dữ liệu nguồn vào một bảng mới trong cơ sở dữ liệu hiện tại - Chọn tùy chọn này nếu bạn đã tạo một cơ sở dữ liệu mới không có bảng nào hoặc nếu bạn muốn thêm một bảng mới vào cơ sở dữ liệu hiện có. Bằng cách tạo một bảng mới, bạn có thể chỉnh sửa thông tin trong Access.
- Nối một bản sao của các bản ghi vào bảng - Chọn tùy chọn này nếu bạn đang sử dụng cơ sở dữ liệu hiện có và muốn thêm dữ liệu vào một trong các bảng trong cơ sở dữ liệu. Bằng cách thêm một bảng hiện có, bạn có thể chỉnh sửa thông tin trong Access.
- Liên kết với nguồn dữ liệu bằng cách tạo một bảng được liên kết - Chọn tùy chọn này để tạo một siêu liên kết trong cơ sở dữ liệu, siêu liên kết này sẽ mở cơ sở dữ liệu Excel trong Excel. Với phương pháp này, bạn không thể chỉnh sửa thông tin trong Access.

Bước 12. Bấm OK
Bạn sẽ tìm thấy điều này ở cuối cửa sổ.

Bước 13. Chọn một trang tính
Ở đầu cửa sổ, hãy bấm vào tên của trang tính mà bạn muốn nhập từ tài liệu Excel đã chọn của mình.
- Theo mặc định, Excel tạo sổ làm việc với ba bảng tính có nhãn "Trang tính 1", "Trang tính 2" và "Trang tính 3." Bạn chỉ có thể chuyển một tờ tại một thời điểm; nếu bạn có thông tin trên cả ba trang tính, bạn phải hoàn tất việc chuyển với một trang tính và sau đó quay lại tab "Dữ liệu Bên ngoài" và lặp lại tất cả các bước cho mỗi trang tính còn lại.
- Bạn có thể xóa, thêm và sửa tên của các trang tính này trong Excel và bất kỳ thay đổi nào bạn thực hiện sẽ xuất hiện trong cơ sở dữ liệu Access.

Bước 14. Nhấp vào Tiếp theo
Nó ở góc dưới bên phải của cửa sổ.

Bước 15. Bật tiêu đề cột
Chọn hộp "Hàng đầu tiên chứa tiêu đề cột" nếu trang tính Excel của bạn có tiêu đề cột riêng ở hàng trên cùng (ví dụ: MỘT hàng ngang).
Bỏ chọn hộp nếu bạn muốn Access tạo tiêu đề cột

Bước 16. Nhấp vào Tiếp theo

Bước 17. Chỉnh sửa các cột và trường trong bảng tính của bạn nếu cần
Nếu bạn muốn nhập tất cả các trường từ bảng tính mà không thay đổi, hãy bỏ qua bước này:
- Để chỉnh sửa một trường, hãy bấm vào tiêu đề cột bạn muốn thay đổi, sau đó chỉnh sửa tên của trường, kiểu dữ liệu và / hoặc nó có được lập chỉ mục hay không.
- Nếu bạn không muốn nhập trường, hãy chọn hộp "Không nhập trường (Bỏ qua)".

Bước 18. Nhấp vào Tiếp theo

Bước 19. Đặt khóa chính cho cơ sở dữ liệu
Để có kết quả tốt nhất, hãy để nguyên cài đặt mặc định ở đây để cho phép Access đặt khóa.
Bạn cũng có thể đặt khóa của riêng mình bằng cách chọn "Chọn khóa chính của riêng tôi" và nhập khóa đó vào trường bên cạnh tùy chọn đó hoặc bạn có thể chọn "Không có khóa chính" (không được khuyến nghị)

Bước 20. Nhấp vào Tiếp theo

Bước 21. Thêm tên
Nhập tên cho trang tính vào trường "Nhập vào Bảng".
Bỏ qua bước này để đặt cơ sở dữ liệu thành tên mặc định

Bước 22. Nhấp vào Kết thúc
Tùy chọn này nằm ở phía dưới bên phải của cửa sổ.

Bước 23. Nhấp vào Đóng
Nó ở góc dưới bên phải của cửa sổ. Thao tác này sẽ đóng cửa sổ nhập và tạo cơ sở dữ liệu của bạn.
Trước tiên, bạn có thể chọn hộp "Lưu các bước nhập" nếu bạn muốn đảm bảo rằng Access sẽ nhớ cài đặt của bạn cho cơ sở dữ liệu này
Phương pháp 2/2: Sử dụng phần mềm cơ sở dữ liệu của bên thứ ba

Bước 1. Mở tài liệu Excel của bạn
Bấm đúp vào tài liệu Excel mà bạn muốn chuyển đổi thành cơ sở dữ liệu.
Nếu bạn chưa tạo tài liệu của mình, hãy mở Excel, nhấp vào Sổ làm việc trốngvà tạo tài liệu của bạn trước khi tiếp tục.

Bước 2. Nhấp vào Tệp
Nó nằm trong thanh menu ở đầu cửa sổ Excel (Windows) hoặc ở đầu màn hình (Mac).

Bước 3. Nhấp vào Lưu dưới dạng
Bạn sẽ tìm thấy tùy chọn này trong Tập tin thực đơn.

Bước 4. Nhấp đúp vào PC này
Nó ở giữa trang.
Bỏ qua bước này trên máy Mac

Bước 5. Chọn định dạng tệp
Nhấp vào hộp thả xuống "Lưu dưới dạng" (Windows) hoặc "Định dạng tệp" (Mac), sau đó chọn một trong các tùy chọn sau:
- Nếu bạn đang sử dụng ứng dụng cơ sở dữ liệu dựa trên máy tính, hãy nhấp vào . CSV (các giá trị được phân tách bằng dấu phẩy).
-
Nếu bạn đang sử dụng ứng dụng cơ sở dữ liệu dựa trên Web, hãy nhấp vào . XML định dạng.
Nếu tài liệu Excel của bạn không có bất kỳ dữ liệu XML nào trong đó, bạn sẽ không thể chọn XML

Bước 6. Nhấp vào Lưu
Nó ở cuối cửa sổ. Thao tác này sẽ lưu tài liệu của bạn bằng cách sử dụng các tùy chọn đã chọn của bạn.

Bước 7. Tạo một cơ sở dữ liệu mới trong ứng dụng cơ sở dữ liệu của bạn
Quá trình này sẽ khác nhau tùy thuộc vào ứng dụng bạn đang sử dụng, nhưng bạn thường sẽ mở ứng dụng, nhấp vào Mới (hoặc Tập tin > Mới), và làm theo mọi hướng dẫn trên màn hình.

Bước 8. Định vị nút Nhập…
Nó thường được tìm thấy bằng cách nhấp vào Tập tin tùy chọn, nhưng ứng dụng cơ sở dữ liệu của bạn có thể khác nhau.

Bước 9. Chọn tệp Excel của bạn
Định vị và bấm đúp vào tệp bạn đã xuất từ Excel.

Bước 10. Làm theo lời nhắc của ứng dụng cơ sở dữ liệu để nhập dữ liệu

Bước 11. Lưu cơ sở dữ liệu
Bạn thường có thể mở menu "Lưu" bằng cách nhấn Ctrl + S (Windows) hoặc ⌘ Command + S (Mac).
Lời khuyên
- Có một số trang web cơ sở dữ liệu trực tuyến miễn phí mà bạn có thể sử dụng để tạo cơ sở dữ liệu, mặc dù bạn sẽ phải đăng ký tài khoản với hầu hết các dịch vụ này.
- Nếu bạn không có phần mềm cơ sở dữ liệu đầy đủ chức năng, bạn cũng có thể cần một chương trình riêng để mở các tệp cơ sở dữ liệu trên PC hoặc Mac.