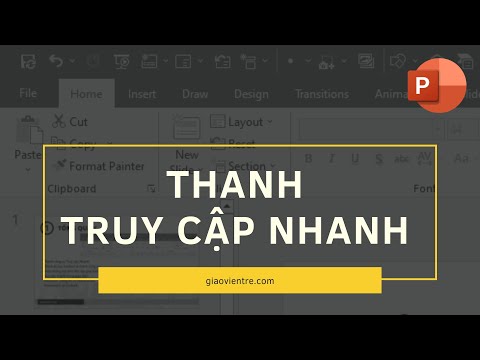WikiHow này hướng dẫn bạn cách bắt đầu với KaiOS trên điện thoại di động của bạn. Khi bạn đã lắp thẻ SIM di động hợp lệ, bạn có thể sử dụng KaiOS để gọi điện, gửi tin nhắn văn bản, kiểm tra email, duyệt internet, v.v.
Các bước
Phương pháp 1/8: Gọi điện

Bước 1. Nhấn nút bên phải trong "Danh bạ
Nó ở dưới góc dưới cùng bên phải của màn hình. Thao tác này sẽ mở ra danh sách liên hệ của bạn.
- Nếu bạn muốn thực hiện cuộc gọi cho ai đó không có trong danh bạ của mình, chỉ cần quay số điện thoại bằng bàn phím và bấm vào bộ nhận điện thoại hoặc Gọi để thực hiện cuộc gọi.
- Bạn có thể quản lý danh bạ của mình trong Liên lạc ứng dụng.

Bước 2. Chọn số liên lạc bạn muốn gọi
Sử dụng các phím mũi tên lên và xuống để cuộn qua danh bạ của bạn cho đến khi bạn gặp người bạn muốn nói chuyện.

Bước 3. Nhấn nút điện thoại để gọi cho số liên lạc đã chọn
Tùy thuộc vào điện thoại của bạn, bạn có thể cần chọn Gọi thay thế. Điều này thực hiện cuộc gọi của bạn.
Phương pháp 2/8: Sử dụng Trình khởi chạy băng chuyền

Bước 1. Nhấn phím trái để mở trình khởi chạy băng chuyền
Trình khởi chạy băng chuyền là tập hợp các biểu tượng trên màn hình chính mà bạn có thể cuộn qua như một băng chuyền.

Bước 2. Sử dụng các phím mũi tên để cuộn qua các ứng dụng
Tiếp tục cuộn cho đến khi biểu tượng của ứng dụng bạn muốn mở xuất hiện ở vị trí trung tâm.

Bước 3. Nhấn phím trung tâm để khởi chạy ứng dụng
Ứng dụng đã chọn sẽ mở toàn màn hình.
Nếu bạn muốn cài đặt nhiều ứng dụng hơn, hãy xem phương pháp Cài đặt ứng dụng mới
Phương pháp 3/8: Gửi tin nhắn

Bước 1. Mở Tin nhắn trên điện thoại của bạn
Tìm biểu tượng của hai bong bóng trò chuyện chồng lên nhau.

Bước 2. Chọn Mới để soạn một tin nhắn mới

Bước 3. Nhập tên hoặc số điện thoại của người bạn muốn nhắn tin
Điều này sẽ đi vào trường "Tới" ở đầu thư.
- Nếu bạn muốn chọn một liên hệ từ danh sách liên hệ của mình, hãy chọn Liên lạc (hoặc nhấn nút bên phải) để mở danh bạ của bạn.
- Một cách khác để tạo tin nhắn văn bản mới là sử dụng Trợ lý Google. Nhấn và giữ phím trung tâm trong 2 giây rồi nói "SMS (tên của liên hệ)". Chọn số liên lạc chính xác từ kết quả tìm kiếm và nhấn phím giữa để xác nhận. Sau đó, bạn có thể nhấn phím trung tâm để đọc tin nhắn của mình - khi bạn ngừng nói, nó sẽ tự động gửi.

Bước 4. Nhập tin nhắn của bạn
Tin nhắn của bạn sẽ được đưa vào khu vực nhập ở cuối màn hình.

Bước 5. Bấm phím trung tâm để gửi tin nhắn

Bước 6. Gửi tin nhắn bằng Trợ lý Google
Bạn có thể sử dụng giọng nói của mình để soạn tin nhắn văn bản cho một liên hệ bằng Trợ lý Google. Đây là cách thực hiện:
- Nhấn và giữ nút chính giữa để kích hoạt Trợ lý Google.
- Nói, "SMS [tên của liên hệ bạn muốn nhắn tin]."
- Nói to nội dung tin nhắn của bạn. Khi bạn ngừng nói, nội dung tin nhắn của bạn sẽ hiển thị trên màn hình.
- Nhấp chuột Gửi.
- Hãy xem wiki này Cách tìm hiểu thêm về cách sử dụng Trợ lý Google trên KaiOS.

Bước 7. Gửi tin nhắn bằng WhatsApp
Bạn có thể sử dụng WhatsApp trên điện thoại để gửi tin nhắn văn bản. Đây là cách thực hiện:
- Mở WhatsApp.
- Chọn số liên lạc và bấm phím trung tâm để mở.
- Gõ một tin nhắn.
- Nhấn vào biểu tượng mặt cười để chèn biểu tượng cảm xúc vào tin nhắn của bạn (tùy chọn).
- Bao gồm một tệp đính kèm (tùy chọn). Nó có thể là hình ảnh, video, v.v. Bạn có thể chọn Hơn tùy chọn để xem danh sách các tùy chọn đính kèm.
- Bấm phím trung tâm để gửi.
- Hãy xem wiki này để tìm hiểu thêm về cách sử dụng WhatsApp trên KaiOS.
Phương pháp 4/8: Kết nối với Wi-Fi

Bước 1. Mở Cài đặt của bạn
Tìm biểu tượng có bánh răng hoặc bánh răng.

Bước 2. Chọn Wi-Fi

Bước 3. Nhấn vào tùy chọn Wi-Fi để bật nó lên
Nếu Wi-Fi bị tắt, chạm vào sẽ bật. Khi Wi-Fi được bật, điện thoại của bạn sẽ bắt đầu quét các mạng có sẵn để tham gia.

Bước 4. Chọn một mạng để tham gia
Nếu mạng không yêu cầu mật khẩu, bạn sẽ được kết nối ngay lập tức.

Bước 5. Nhập mật khẩu mạng nếu được yêu cầu
Nếu mạng yêu cầu mật khẩu, hãy nhập mật khẩu đó để kết nối. Sau khi kết nối với Wi-Fi, bạn sẽ thấy biểu tượng Wi-Fi (hình nón được tạo bởi một số đường cong) ở đầu màn hình.
Nếu đã kết nối với mạng di động, bạn sẽ thấy "3G" hoặc "4G" ở đầu màn hình
Phương pháp 5/8: Kết nối với dữ liệu di động
Bước 1. Lắp thẻ SIM hợp lệ và bật điện thoại của bạn
Điện thoại của bạn phải có SIM hợp lệ và được kích hoạt trên mạng của nhà cung cấp dịch vụ di động trước khi bạn có thể sử dụng dữ liệu di động.

Bước 2. Mở Cài đặt của bạn
Tìm biểu tượng có bánh răng hoặc bánh răng.

Bước 3. Chọn Mạng di động

Bước 4. Nhấn để bật Mạng di động
Miễn là tùy chọn này được bật, điện thoại của bạn sẽ kết nối với mạng di động của nhà cung cấp dịch vụ của bạn.
- Nếu đã kết nối với mạng di động, bạn sẽ thấy "3G" hoặc "4G" ở đầu màn hình.
- Phí dữ liệu có thể được áp dụng.
Phương pháp 6/8: Cài đặt ứng dụng mới

Bước 1. Vào màn hình chính và bấm phím trung tâm
Thao tác này sẽ mở ra danh sách các ứng dụng trên điện thoại của bạn.

Bước 2. Chọn biểu tượng KaiStore và nhấn phím trung tâm
Biểu tượng KaiStore trông giống như một chiếc cặp với chữ "K" nhiều màu được tạo thành từ các hình dạng bên trong.

Bước 3. Duyệt tìm ứng dụng
Sử dụng các phím mũi tên để cuộn đến danh mục bạn muốn, sau đó bấm phím giữa để xem danh sách ứng dụng trong danh mục đó.
Kiểm tra Khuyến khích thường xuyên để cập nhật các ứng dụng mới nhất cho điện thoại KaiOS của bạn.

Bước 4. Nhấn phím trung tâm trên một ứng dụng để chọn nó
Điều này hiển thị thông tin về ứng dụng và cung cấp cho bạn tùy chọn để bắt đầu tải xuống.
- Nếu bạn đã có ứng dụng và bạn thấy tùy chọn "Cập nhật" trên trang thông tin, hãy nhấn phím trung tâm để tải phiên bản mới nhất của ứng dụng.
- Sử dụng các phím mũi tên để cuộn lên và xuống thông tin khi cần.

Bước 5. Nhấn phím trung tâm để tải xuống ứng dụng
Khi ứng dụng được tải xuống xong, bạn sẽ thấy thông báo "Tải xuống hoàn tất".

Bước 6. Nhấn phím trung tâm để mở ứng dụng
Bạn cũng có thể mở ứng dụng bằng cách chọn biểu tượng của nó trong danh sách ứng dụng của bạn.
Phương pháp 7/8: Tìm kiếm trên Internet

Bước 1. Mở ứng dụng Trình duyệt
Bạn sẽ tìm thấy nó trong danh sách ứng dụng.
- Bạn cũng có thể sử dụng Trợ lý Google để tìm kiếm trên web trên điện thoại hỗ trợ KaiOS của mình. Để tìm hiểu thêm, hãy xem Truy cập Trợ lý Google trên KaiOS.
- Điện thoại của bạn cũng đi kèm với ứng dụng Google, cho phép bạn tìm kiếm trên internet và sử dụng các tính năng khác của Google. Chỉ cần khởi chạy ứng dụng Google bằng cách chọn "G" nhiều màu trong danh sách ứng dụng của bạn để khởi chạy Google.

Bước 2. Nhập cụm từ tìm kiếm của bạn vào thanh Tìm kiếm
Thanh ở trên cùng của màn hình.
Thay vào đó, nếu bạn muốn truy cập một trang web cụ thể, chỉ cần nhập URL của trang web đó (ví dụ: www.wikiHow.com) vào thanh

Bước 3. Chọn Go
Một danh sách các kết quả tìm kiếm sẽ xuất hiện.
- Bạn có thể cuộn qua các kết quả bằng các phím mũi tên.
- Để truy cập một trang trong kết quả, hãy di chuyển đến trang đó và chọn trang đó bằng phím chính giữa.
Phương pháp 8/8: Thêm ngôn ngữ nhập

Bước 1. Mở Cài đặt của bạn
Đó là biểu tượng bánh răng hoặc bánh răng trong danh sách ứng dụng của bạn.

Bước 2. Chọn Cá nhân hóa
Bạn có thể thực hiện lựa chọn của mình bằng cách cuộn bằng các phím mũi tên, sau đó nhấn phím trung tâm để chọn.

Bước 3. Chọn Phương thức nhập
Thao tác này sẽ mở ra các tùy chọn ngôn ngữ và đầu vào của bạn.

Bước 4. Chọn tùy chọn ngôn ngữ của bạn
Bạn có thể thêm nhiều ngôn ngữ và phương thức nhập nếu muốn.